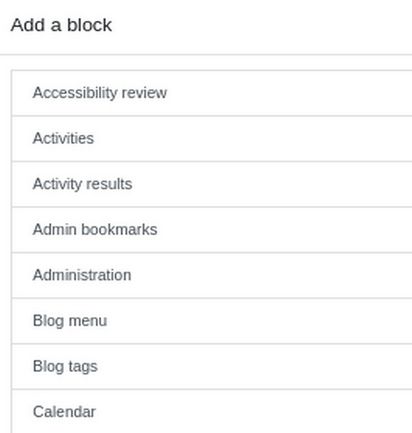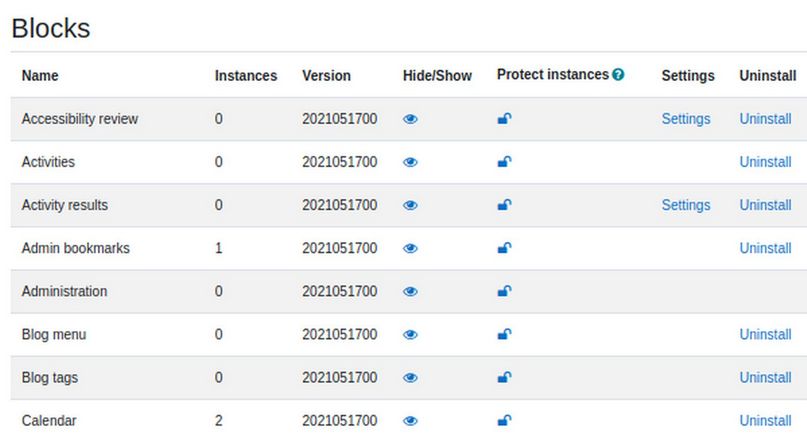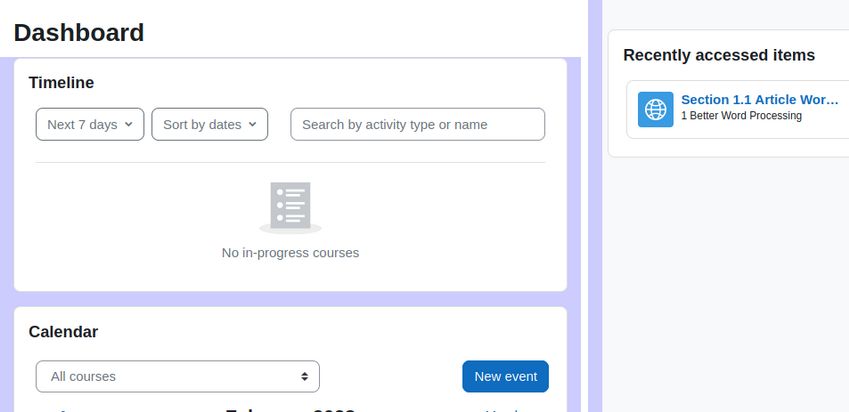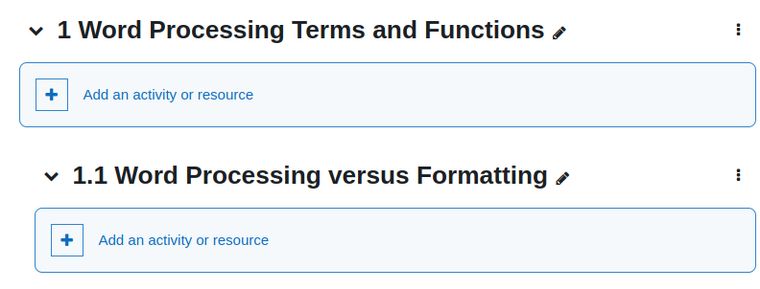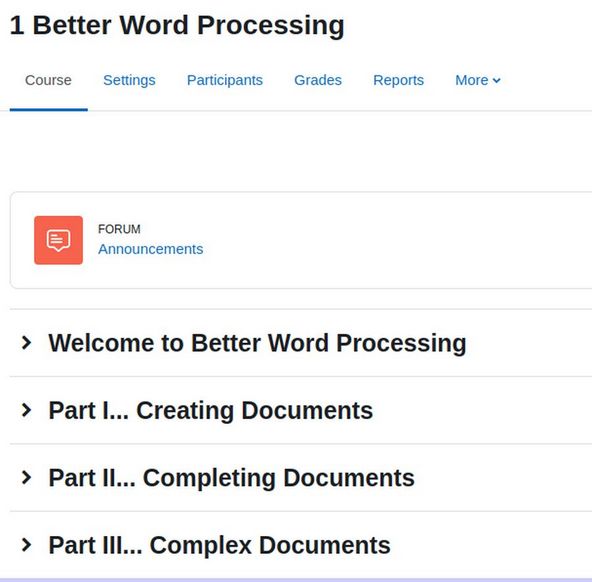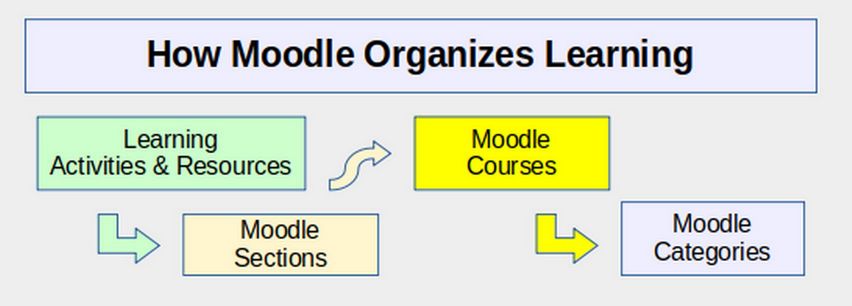In this article, we will take a second more practical look at Moodle Resources and Activities in order to provide an example of how they can be combined into a predictable section or class structure. As a teacher, one of your greatest challenges is designing the curriculum for your course. Moodle offers so many options that there is a tendency to try to jam several options into the same course. But the problem with adding random Moodle activities to different class sections is that too much variety can confuse students. Your course can wind up turning into a pile of random learning bricks rather than providing your students with a well built house.
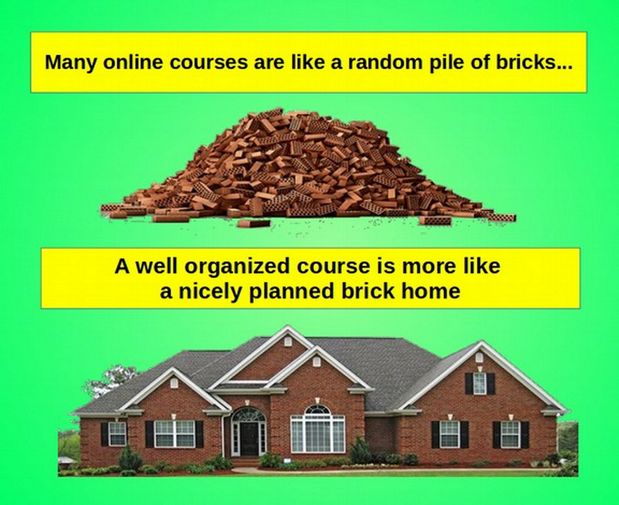
I therefore recommend starting with a simple and predictable class or section structure whereby each class follows a similar routine of Moodle resources and activities. Here is the course structure we use with most of our courses at College in the Clouds:
#1 Assignment Summary.
#2 Class or Section Reading.
#3 Class or Section Glossary of Terms.
#4 Class or Section Video.
#5 Class or Section Video Conferences.
#6 Class or Section Quiz.
#7 Class or Section Assignment (aka Mastery Project)
#8 Appointments with Individual Students.
#9 Student Project Demonstrations and/or Presentations
Let's take a closer look at each of these class or section elements.