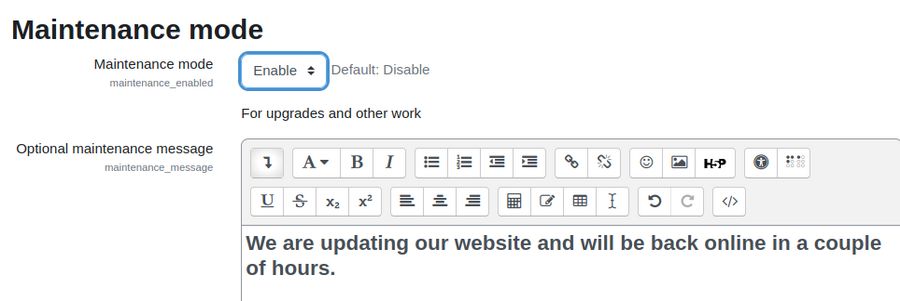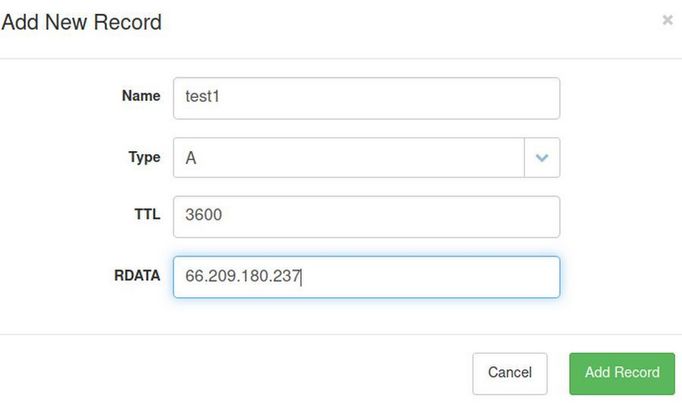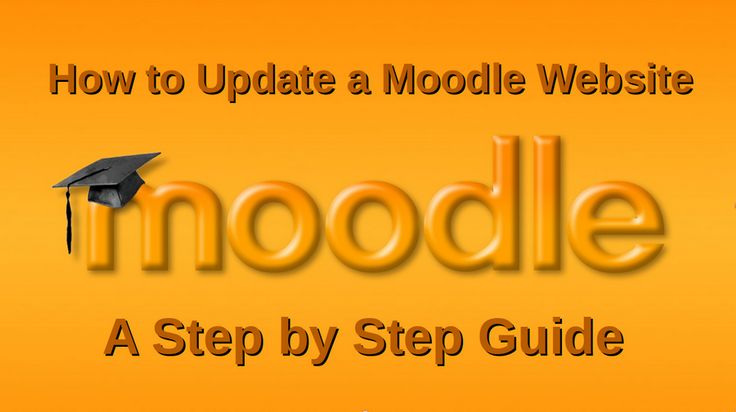Many schools, colleges and Universities that offer Moodle online courses provide special Moodle Guides for Administrators, Teachers and Students. Sadly, these guides are often written by someone at the “Tech Department” who may know a lot about Moodle but tend to know little about teaching or learning. I have created a 400 page course and website to help administrators and teachers learn how to use Moodle. But it is unrealistic to expect students to read a 400 page book just because they want to take a Moodle course. We will therefore use this last article providing steps for creating a brief but understandable Custom Moodle Student Guide – a guide which includes not only text but also images. In this example, we will use screen shots from our online Moodle school, College in the Clouds dot com. But you should take the time to replace our screen shots with screen shots from your online school.
Student Guide to Moodle
Welcome to our series of courses on how to use free, secure online tools! Each of our courses combine a Curriculum website called College in the Clouds dot org – which uses the Joomla Content Management System (CMS) with an instructional website called College in the Clouds dot com which uses the Moodle Learning Management System (LMS). We do this because it is much easier to post and organize dozens of course readings and hundreds of course images using Joomla. At the same time, it is much easy to post and organize learning activities such as completing assignments, taking quizzes an tracking progress using Moodle. Combining these two powerful tools results in courses that are easier to build and easier to complete for both teachers and students.
All of our courses use a similar format of weekly assignments which start with course readings followed by course videos followed by course video conferences followed by projects and quizzes. Thus this student manual should be useful regardless of the exact courses you are taking.
We have divided this student guide into the following 6 sections:
1 Two Program Home Pages
2 View our first course Home Page as a guest
3 How to enroll in a course & Logging In as a student
4 Edit your Profile & Change your password
5 Taking Quizzes, Submitting Assignments & Tracking Progress
6 Tips to succeed in your online course
1 Two Program Home Pages
Here is the Home Page of our Course Readings website:
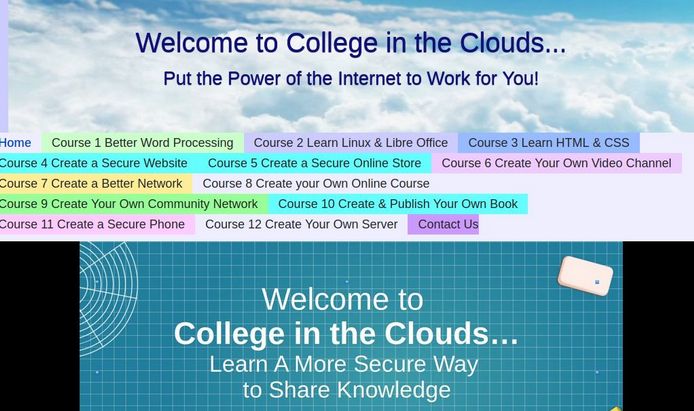
It has links to all 12 of our courses on learning free, secure online information sharing tools. Click on any course to see the 36 course readings displayed in a well organized Mega Menu: