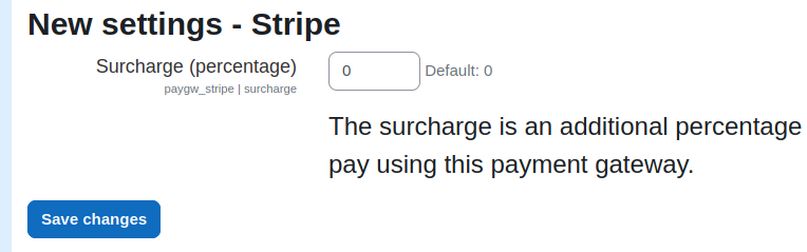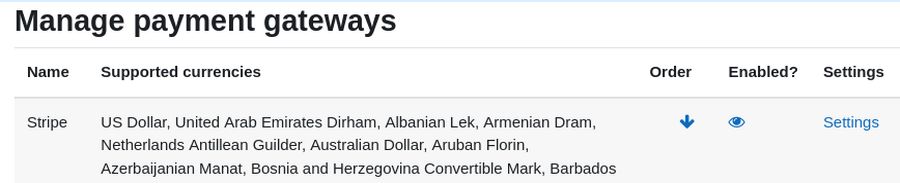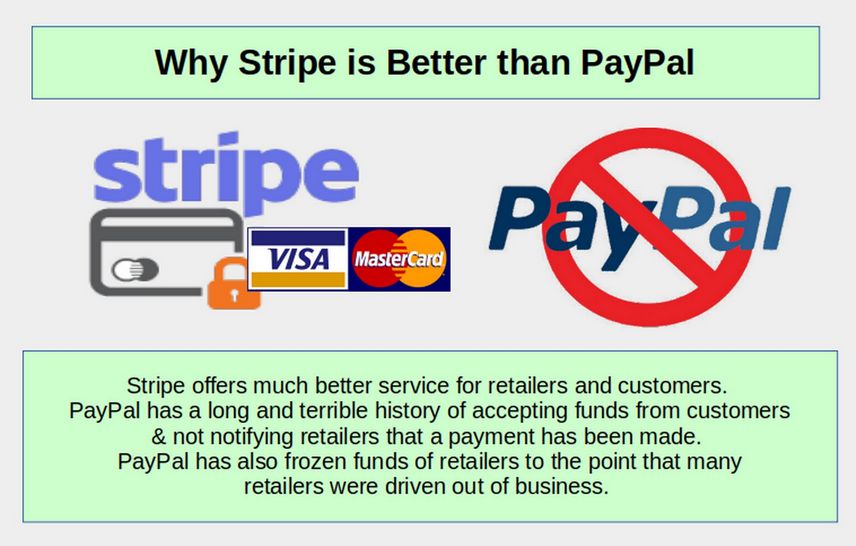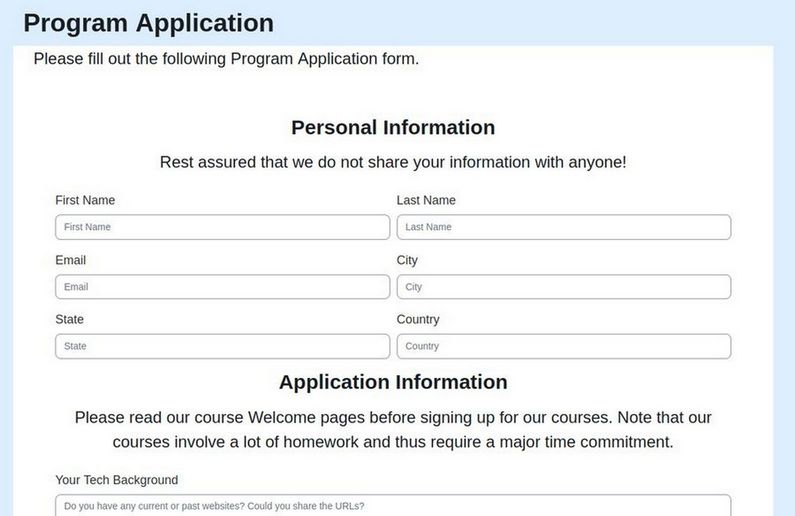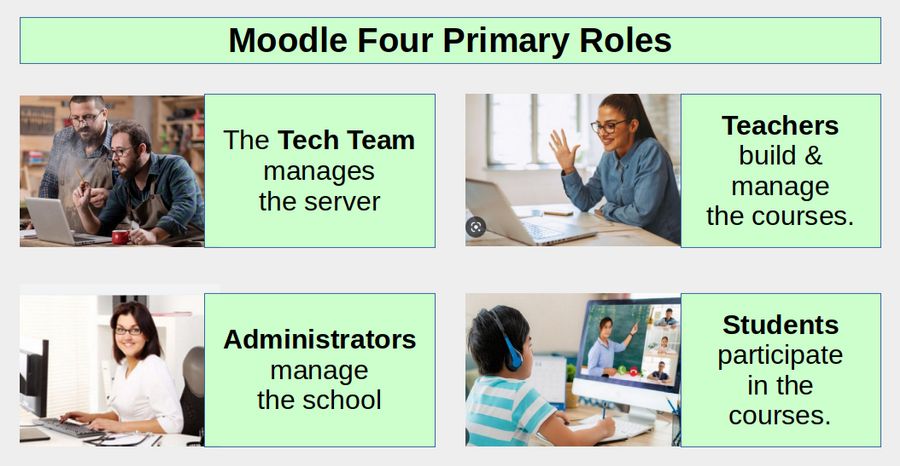In Moodle, every person from the Tech Team and administrators to teachers and students needs to be registered using the Moodle website interface. It is important to note that registering on the website needs to occur before one can be registered for a course. In this article, we will review how to set up a program registration process with Moodle.
Manual versus Automatic Registration
Moodle offers both manual and automatic registration processes. If you have a small school and are just getting started, you should use the manual process. As you grow to hundreds or thousands of students, you can make the switch to an automatic process. We will therefore begin by describing the manual registration process.
Create a Manual School or Program Application Form
Most students who are interested in attending a school or college understand that there is a limit to the number of students and some prior qualifications are needed to be accepted by the school or college. Students therefore understand the need to fill out an application form. Sadly, Moodle does not come with a Program Application form! We will therefore need to make our own.
We will create a Program application form which students can fill out online and then submit to us via whatever email address we want. We can then review their application and determine whether the student has the qualifications needed to take the course.
Alternately, we can email the student back to ask for additional information – or email them back explaining that the current course is full but that we can put them on a waiting list for a future version of the course. If the student is accepted, we can manually register them for our school and send them an acceptance email – which explains the next steps they need to take to apply for a particular course.
Below is an example of a customizable Program Application form which you can get from our website as a free download:
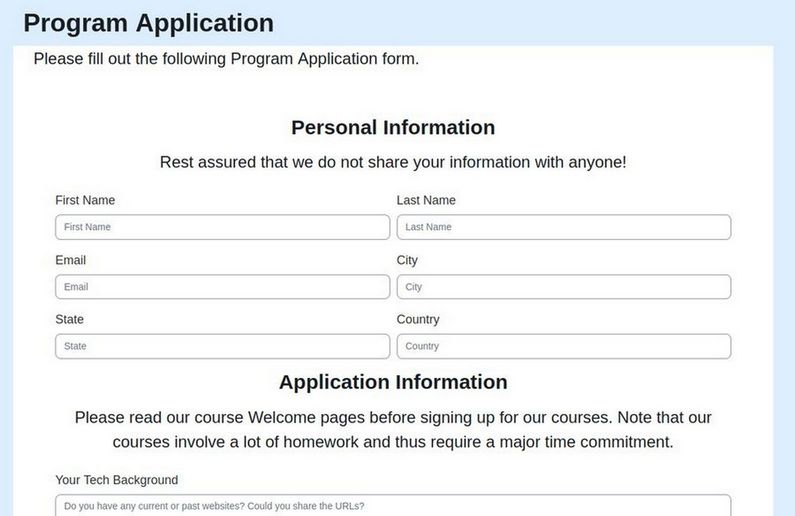
It is a simple HTML form called program_application.html. You can customize this form to whatever questions you want to ask those who are applying to your program. Below are the steps for displaying this form on your Moodle website.