One of the most effective ways to promote your online course is to create and post course videos on a course video channel - and then embed those videos on your course website pages. Videos combine powerful visual images with audio – which can be a combination of music and spoken words. It is easy to embed your videos on your course website as well as place links to your videos in the Activities area of your Moodle course. Here is an overview of this process:
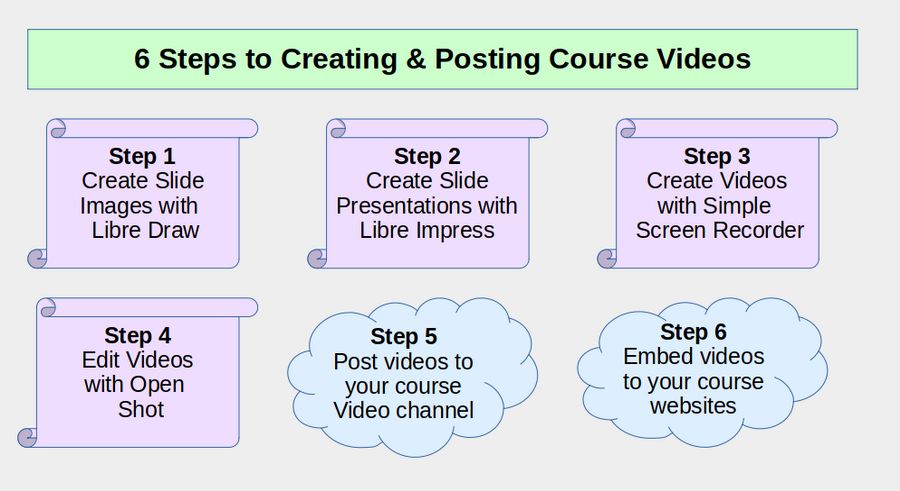
Step 1 Create Slide Images with Libre Draw
In our previous article, 8.1, we explained how to create a series of images for our first Topic Slideshow. Use the 12 wide by 6.75 Libre Draw Template for the Page Format. Then add images and text, then capture the images with Flameshot. Then precisely resize and crop the images with Gthumb.
Step 2 Create a Slide Presentation with Libre Impress
Also in article 8.1, we reviewed how to create a Libre Impress Slideshow with a ratio of 16 by 9 using a Slide Property of 10 inches wide by 5.62 inches high. We will use this same slideshow for our video presentation. But we will add a more interesting slide transition to go from slide to slide during our video. Open the Impress Presentation file:
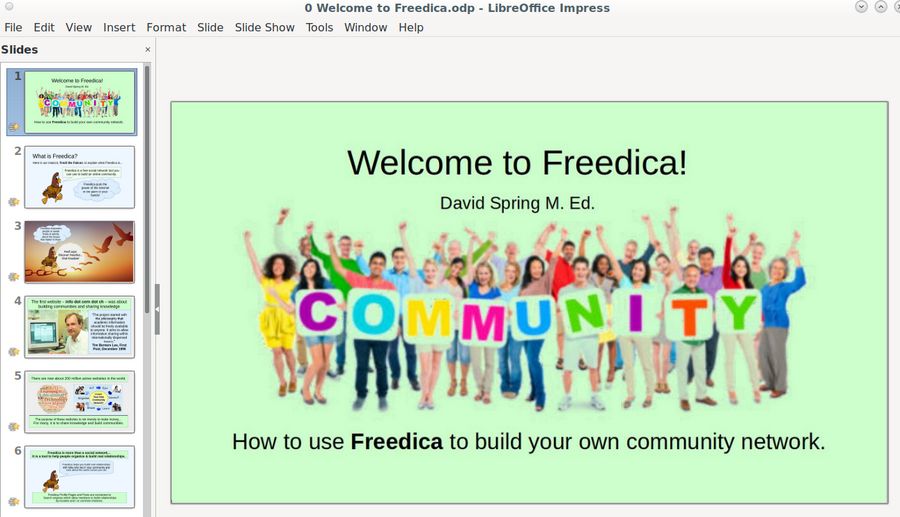
Then click Slide, Slide Transition.
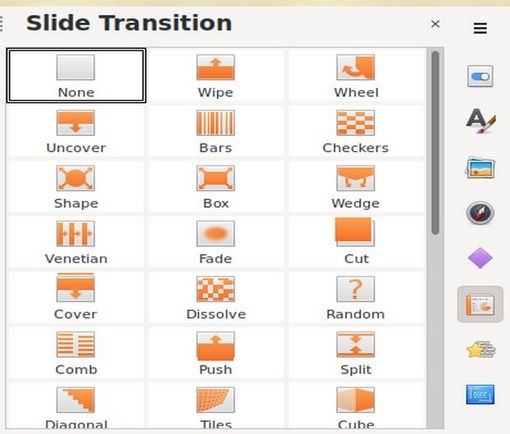
Click Cube. Then click Edit, Select All. Then click Apply to All Slides. Click File Save. Then close the Transitions panel and close the side bar. Click Slideshow, Start from First Slide to view the result.
You generally want 20 or fewer slides which will allow you to have a video presentation that is less than 15 minutes in length with about 60 seconds to show and discuss each slide. The final slide should show a link to your Course website and encourage those who watch the video to go to your website for more information.
Create a Video Presentation Script
It is helpful to use a Libre Writer document to create a video presentation script and practice it a few times before doing the actual video recording. Then display the script to the right of your video so you can read it while clicking through the slides. Here is the first part of my Freedica video script:
Wait 3 seconds… Hi I am David Spring... and I’d like to welcome you to our Freedica video channel… In this first video, I’ll explain how to use Freedica to build your own community network… If you would like to find an alternative to Facebook Bots and Twitter trolls, you should learn about Freedica. Now you are probably wondering... what exactly is Freedica? NEXT.
Freedica is a free social network creation tool you can use to build an online community… Freedica allows you to build a secure social network that is actually much better than either Facebook or Twitter. NEXT Because you control your network, Freedica empowers your members to speak freely and openly about the issues that matter to them. Free and open discussions are the best way to build a community and solve problems. NEXT.
At each NEXT, click the right arrow to move the slideshow to the next slide. It is also helpful to use a headset with a microphone to reduce background noise and noise coming from your laptop.
Step 4 Record your Video with Simple Screen Recorder
Now that we have our slide presentation and script, we will use a free tool called Simple Screen Recorder to turn our presentation into a video. Then, we will show you how to create a course video channel and post your course video to your video channel. Add Simple Screen Recorder to your Linux Laptop by going to the Debian Software Center and typing Simple Screen Recorder in the Search Box. Then click on it. Then click Install and enter your password.
To open Simple Screen Recorder, from the Debian Start Menu, click on Sound and Video, then click Simple Screen Recorder which will bring up a Start screen. Click Continue at the bottom of the screen. This will bring up the second screen:
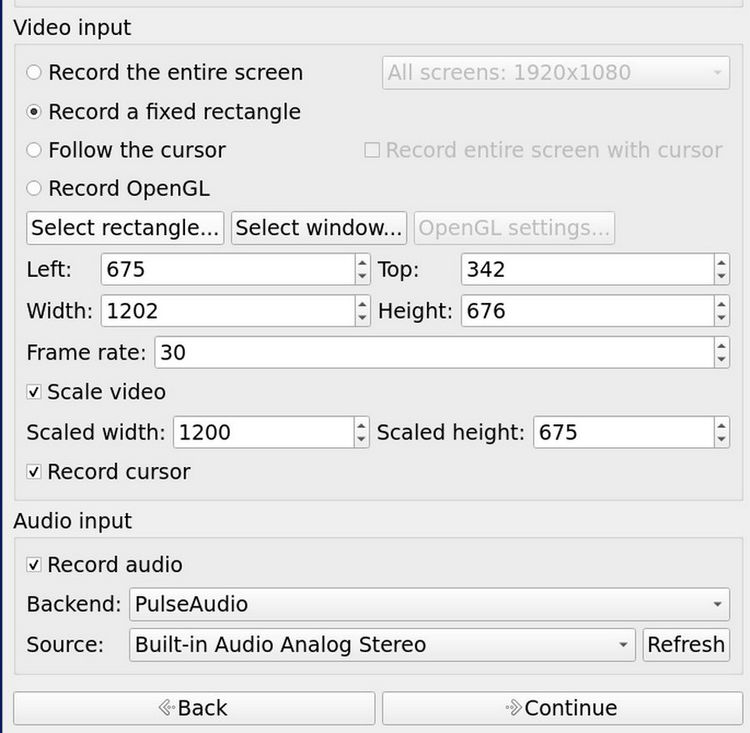
Open your Impress Presentation and put it in the upper left corner. Click Slide Show, Slide Show Settings and change the Presentation Mode from Full Screen to In a Window. Then click OK. Then click Slideshow, Start from First Slide.
Then change Simple Screen Recorder setting. Click Select Rectangle and select a rectangle around the Libre Impress presentation. Resize the presentation to make the width about 1100. Click Scale Video to make it exactly 1600 by 900. Set the Source for your USB Headset:
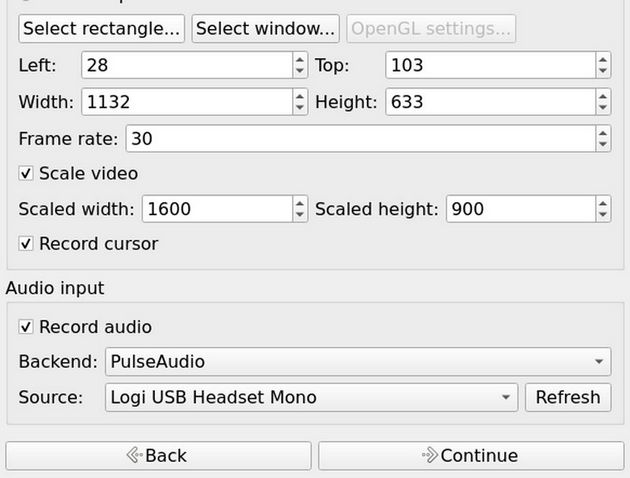
Then click Continue at the bottom of the screen.
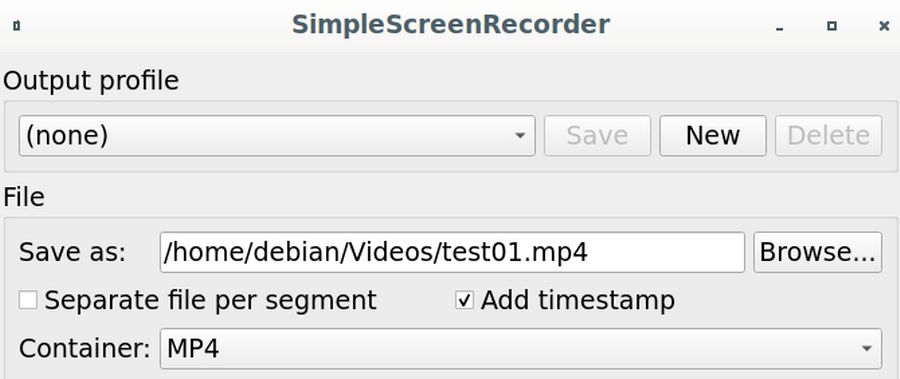
Give your first test video a file name. In the above screen shot, I have given the video the name test01.mp4 and placed it in the Videos folder inside of the debian home folder. You can rename your video later and move it to a different folder later. Make sure the container is set for MP4. Then click Continue at the bottom of the page.
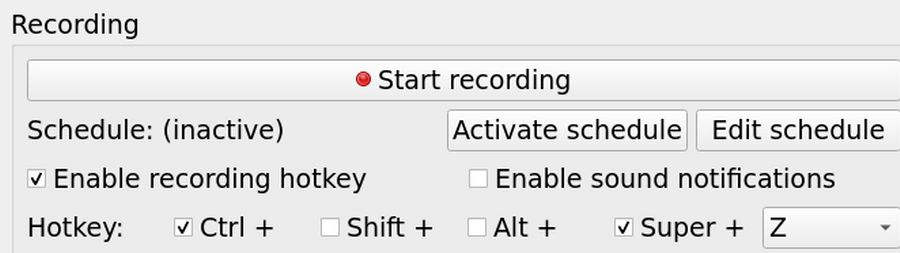
Place video script to the right of the slideshow. Then place the Simple Screen Recorder Start button below the video. Here is what our screen looks like just before we push the Start Recording button:
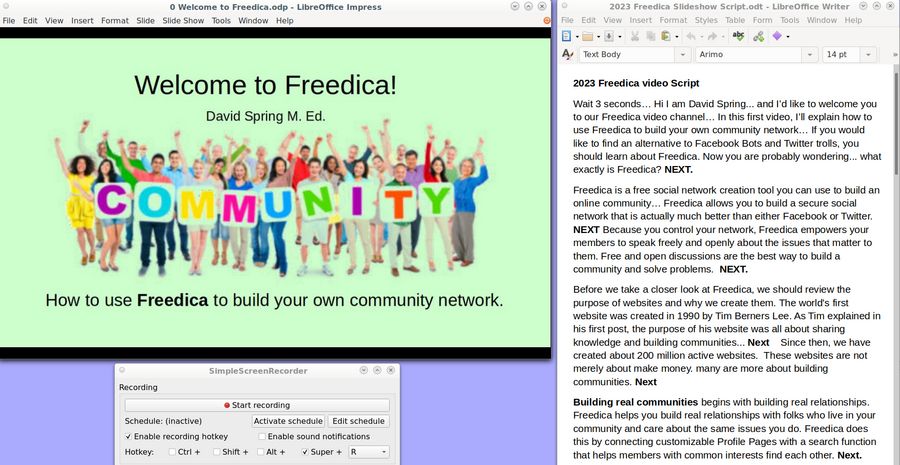
When you click Start Recording, you should wait 3 to 4 seconds before talking. During this time, move your cursor from the Simple Screen Recorder window to the slide presentation window as this is essential to move the slides forward. Then start reading your script to the first NEXT text.
Then advance to the next slide by clicking on the right arrow on your keyboard. Say about three to six sentences for each slide - which is about 60 seconds. Then click on the on the right arrow on your keyboard to move to your next slide. When you are done recording, wait about ten seconds before ending the recording. During this time, right click on the black tray icon which brings up these options:
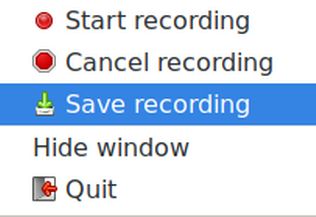
Click Save Recording which will stop the video and bring up a save recording screen. Before posting your video, review it. Open your file manager, find your video file, then right click and click Open with the default video player. It is common to record your video several times to improve the volume level and the pacing of the recording.
Step 4 Edit your Video with Open Shot
Open Shot is a free simple video editor. You can download it from the Debian Software Center. You can then find Open Shot in the Sound and Video Applications. When you open Open Shot, it will ask if you want to create a desktop file. Click No.
How to use Open Shot to Edit your Video
We will use Open Shot to add a second audio track with background music to our video. Here is the Open Shot opening screen:
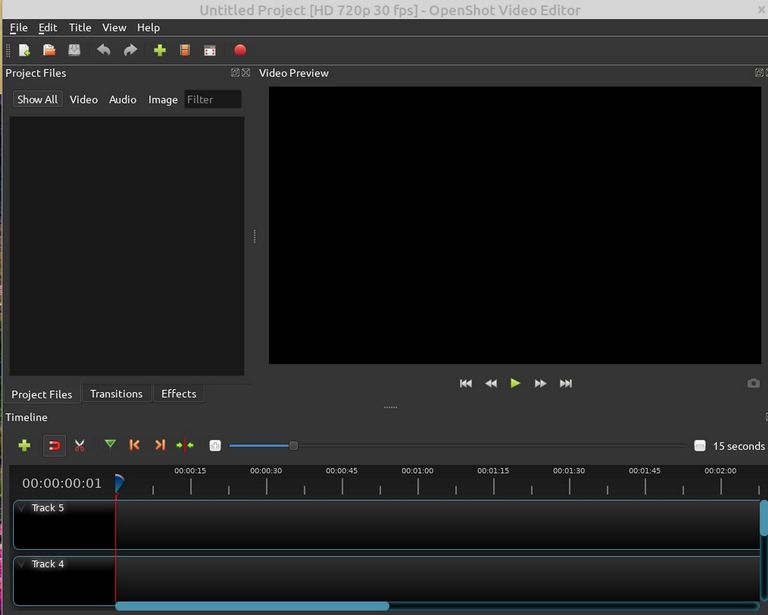
Click File Import Files. Then in your File Manager, find the video you just created and import it. Then click File, Import Files again and find the audio file you want to use and import it.
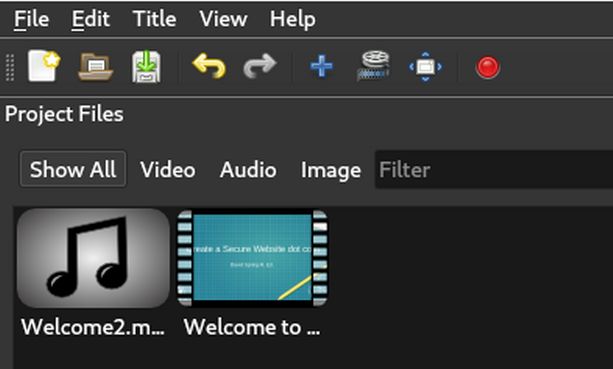
Click File, Save Project As and name the Project Welcome to our course. Then right click on the video and click Add to Timeline. Default location is Track 5. Click OK. Then right click on the audio file and click Add to Timeline. Change the location to Track 4. Then click OK. Then on right side of the Timeline row, change the time from 15 seconds to 60 seconds.
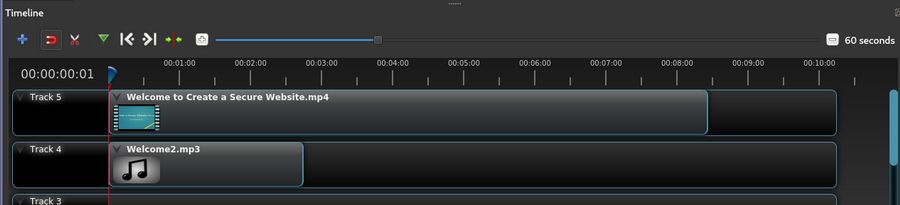
The video file is 8.5 minutes long. But the audio file is only 2.75 minute long. Therefore, move the red line to the end of the audio clip and add a second copy of the audio clip. Repeat moving the red line and adding copies until the audio on Track 4 extends past the video. Here is what the entire screen now looks like:
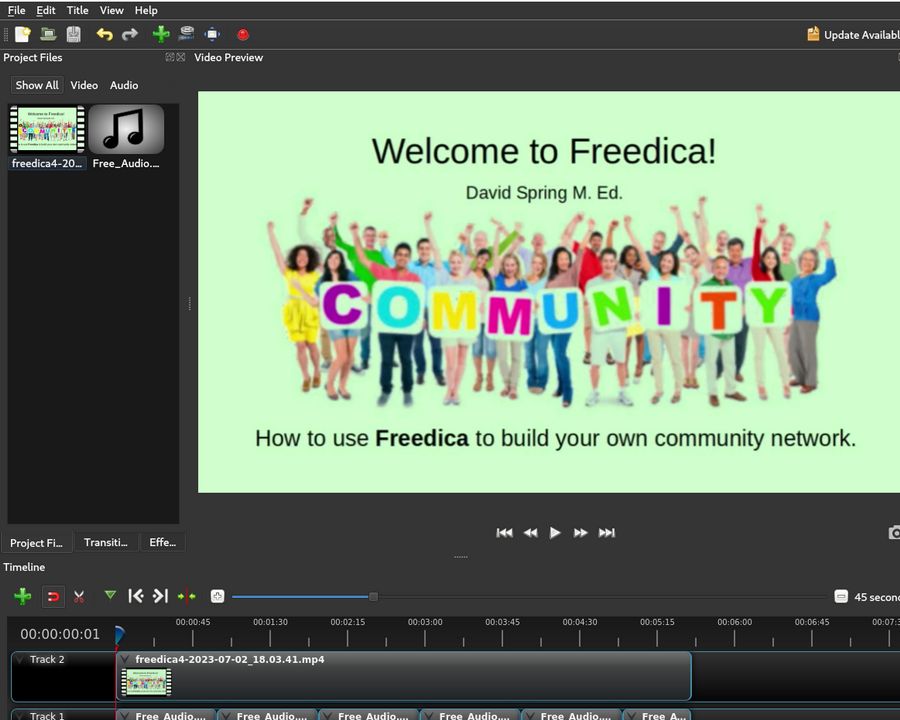
Reduce the Audio Volume
Play the combined video plus Audio by clicking on the play button. The audio on Track 4 is likely to be much louder than your voice from the video on Track 5. Click on the first audio file in Track 4 to select it. Then right click and click Volume, Entire Clip, Level 10%. Repeat for the other audio tracks. Then play the combined video again. Once the sound level is set Save the project.
If you need to edit out any part of the video, click on the scissors and place it on the timeline where you want to make the cut. Click and it will turn the video into two parts. Right click on the part you want to delete and click Delete. Then click File, Export Project, Export Video. Name the file, Finished Video 01. Use the default settings and click Export Video.

For now, we will leave all of the settings at their default values. Change the file name so it is different from the Imported file name. Then click Export Video. It will take a couple of minutes to export the video. Then open the video in your file manager and verify that the sound is what you want.
Step 5 Create Your Video Channel
Once you have a video you like, you are ready to create your own video channel and post your video to your channel. In the past, we have used YouTube for video hosting. However, YouTube extreme censorship policies as well as their data mining practices have led us to seek out a platform that is more respectful of your rights as well as the rights of your viewers. Because there are still huge numbers of people who watch YouTube, we will create a YouTube channel and post our video to it. But we will then also create a BitChute channel and post the same video to that channel. Thus, if YouTube ever takes down our YouTube channel, we can still link all of our website videos to our BitChute channel.
Create a Gmail Address for your YouTube Channel
The easiest way to create a custom YouTube channel is to link it to an associated custom Gmail account. We therefore got the Gmail account “discover freedica at gmail dot com.” Then log into this account. In the upper right corner, click on the Google Applications. Click on YouTube. In the upper right corner, click Create Channel. Give your channel a name not used by any other YouTube channel. You can upload a profile icon that is about 200px by 200px.
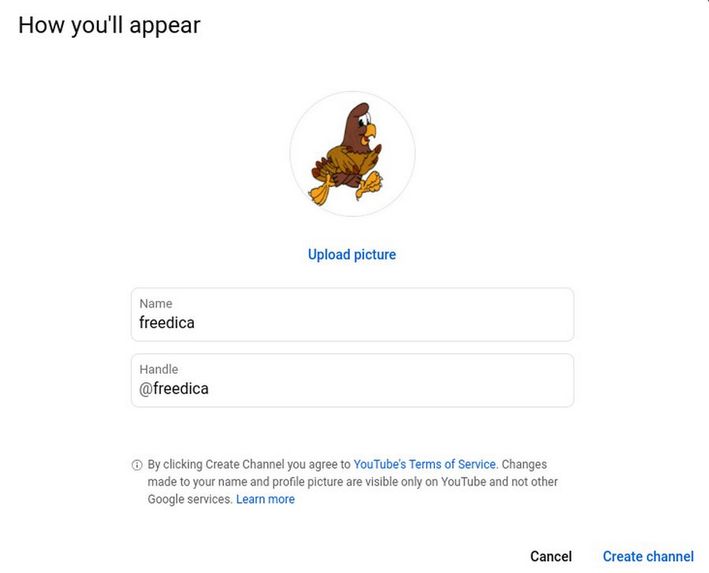
Click Create Channel. Once you have created your channel, click the Create Video link in the upper right corner. Add a title and a short description. The video will take a few minutes to load. Once done, you can view the video and share the link with friends and family.
YouTube channel banner dimensions
The YouTube recommended banner size is 2560 x 1440 pixels. For best results, create a channel banner image with a 16:9 aspect ratio and a relatively large border. In fact, the minimum “safe area” for text and logos is a mere 1235 x 338 pixels. Save your banner as a JPG image with a file size of less than 6MB. Here is a template to use:

Here is what this safe area looks like on three different devices:
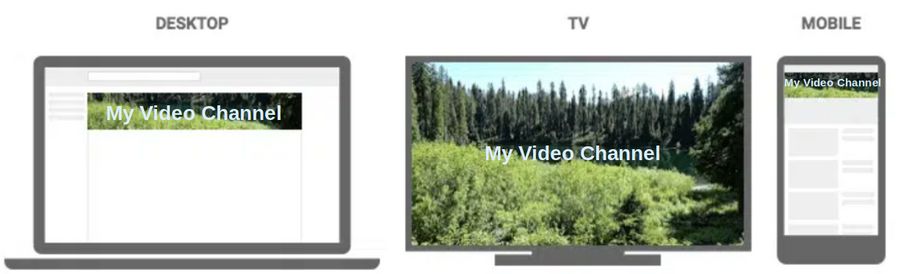
Use Libre Draw to create your YouTube Banner image
Open a new Libre Draw document and set the dimensions to 12.3 by 7.2 inches. Then copy paste a background image. Place a second image or text in the safe area. Because our dimensions are half the eventual dimensions, the safe area for our Libre Draw document is only 618 pixels by 169 pixels. Turn on View Grid lines to help center the interior image.
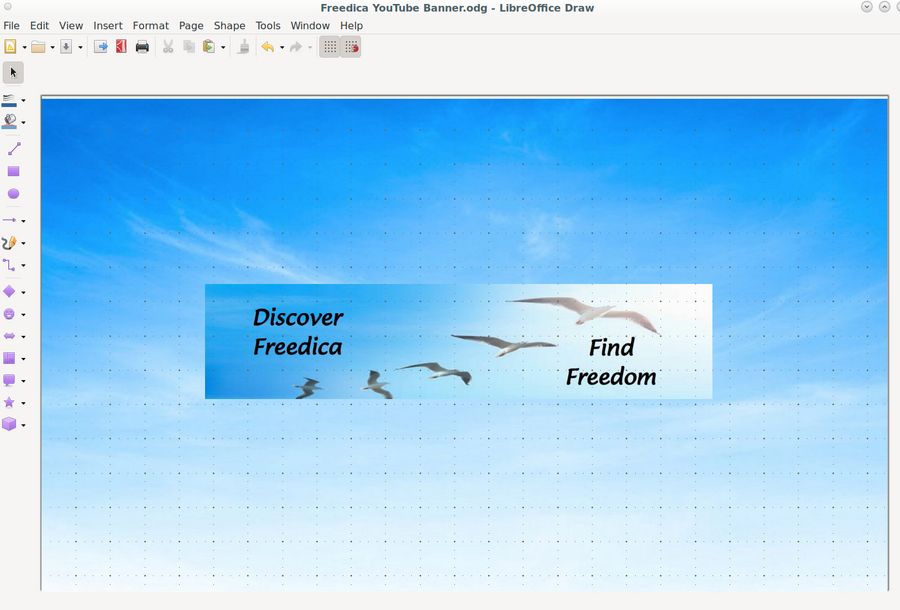
Then turn the grid lines off and use Flameshot to capture the image. Place the image in a Writer document set for landscape. Then right click on the image and click Compress.
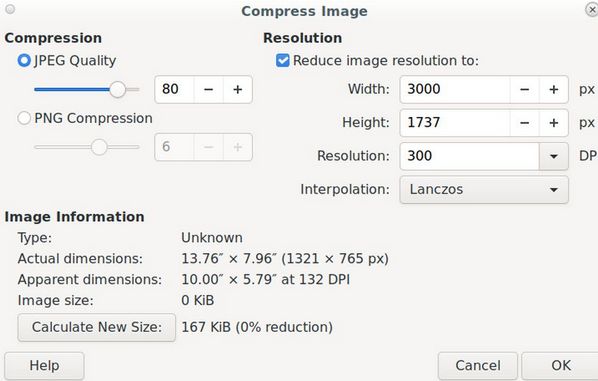
Leave the DPI at 300 and click Calculate New Size which should make the width about 3000px. Then click OK. Then save the image as youtube-banner.jpg. Right click on the image in your file manager and open it with Gthumb. Click Resize.
Reduce the height to 1440. If the width is less than 2560, increase the width to 2560. Then click Accept. Then click Crop and crop the height down to 1440 taking an equal amount off the top and bottom. Then save the image as youtube-banner-2560.jpg.
To load the banner image, sign in to your YouTube account. Then click on your thumbnail image in the upper right corner. Click “Your channel”. Click Customize channel. Then click Branding.
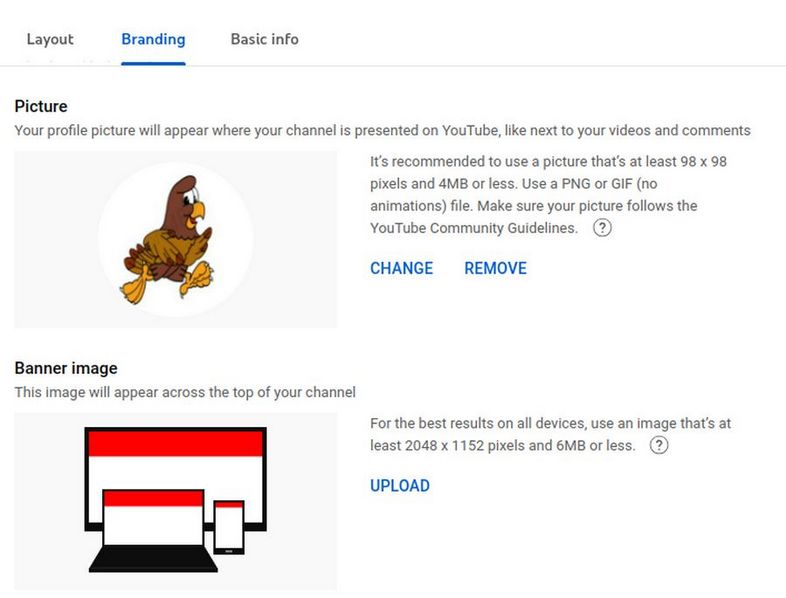
Click ‘Upload’ to upload your selected image file. A preview will appear showing you the way your selected YouTube banner art will display across different devices. At this point, you can adjust the crop to change the way an image displays. Click “Done” when you’re happy with your image. Then click ‘Publish’ in the top right of the Channel Customization! Then click View Channel.
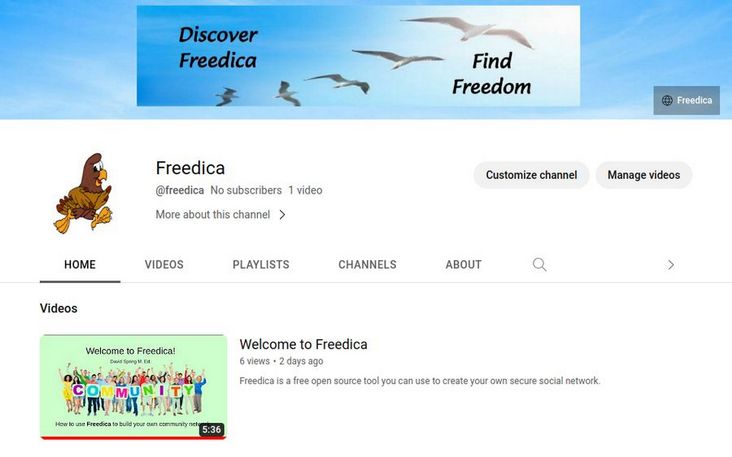
To add a link to your network website, click Customization again. Click on the “Basic info” tab, then scroll down to the “Links” section. Click on the ‘Add Link’ option to add new links. Click “Publish” to save your changes.
Post the video on your Joomla course curriculum website
Click on the video to watch it. To post to your website, we will need the embed code. Click Share. Then click Embed and copy paste the code. Here is our YouTube video embed code:
<iframe width="560" height="315" src="https://www.youtube.com/embed/Tepx-ePu9mI" title="YouTube video player" frameborder="0" allow="accelerometer; autoplay; clipboard-write; encrypted-media; gyroscope; picture-in-picture; web-share" allowfullscreen></iframe>
Then login to your Joomla website dashboard. You can add a video to your Welcome article. But since we plan on creating several videos, we will create a new article called Freedica… The Movie and assign it to our Member Tips category. Copy paste this description:
Here is a 9 minute video we posted to YouTube explaining why you should take the time to set up your own Freedica Social Network:
Please Like and Share this video with your friends and family!
Use your keyboard and press Enter a couple of times to create some space between the two lines. Then click the Editor Code tab and paste the embed code between the line breaks:
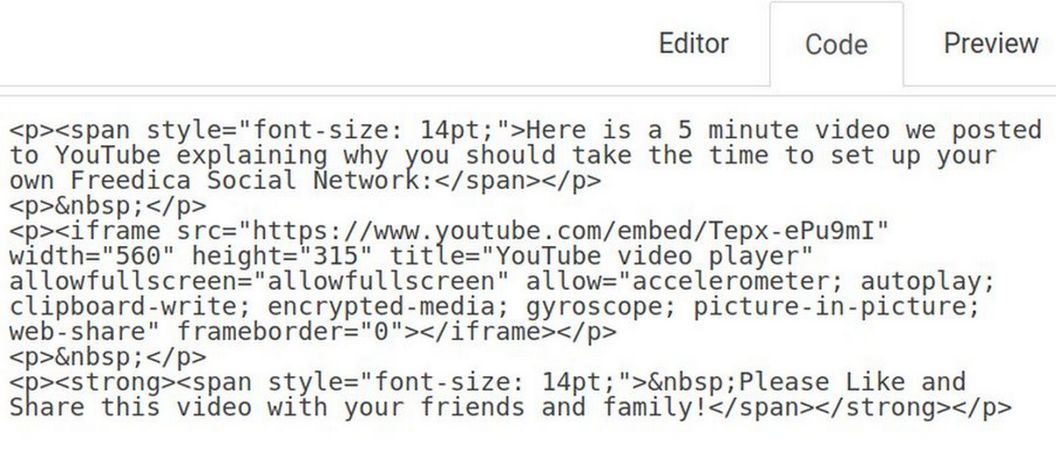
Click the Editor tab and assign the article to Member Tips. Click Save and Close. Then create a menu item for your video article. Click Menu, Main Menu, New. Click Select. Then Articles, Single Article. Then select your video article. Give the Menu Item a Title. Assign it to the Member Tips parent. Then click Save and view the result:
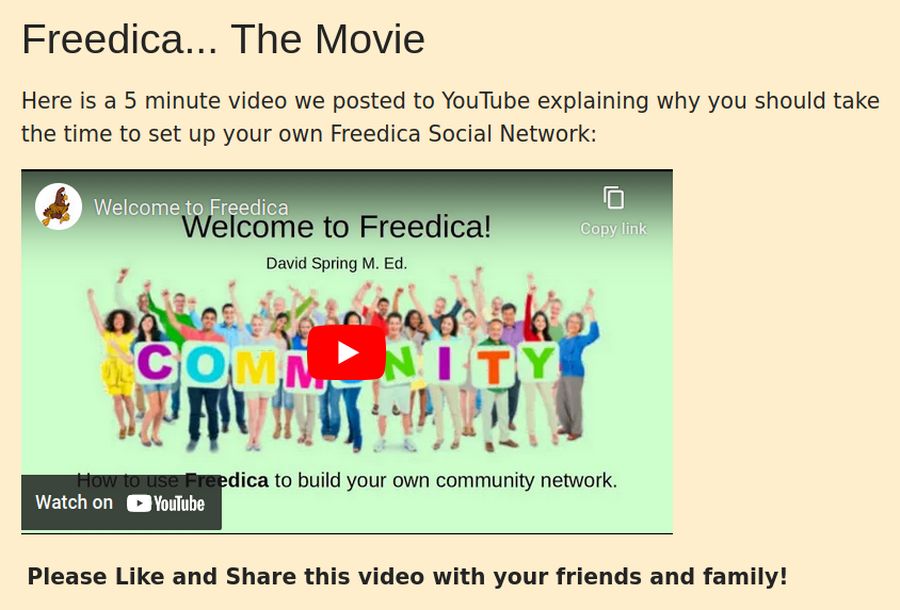
Create a BitChute Video Channel
BitChute has several advantages over other alternative networks like Rumble. The biggest is that BitChute allows us to place our videos in categories, such as Education, while Rumble does not offer categories. Another major problem with Rumble is that their embed codes do not allow watching the video on your website. Instead, they move the viewer to the video on Rumble. To create a BitChute channel, go to https://www.bitchute.com/
Then click Register. Enter a username, email address and password. Then click Create Account. Go to your email account and click the activation link (the link may be in your email spam folder). Click the Link. Then click Login. Then click the icon in the upper right corner.
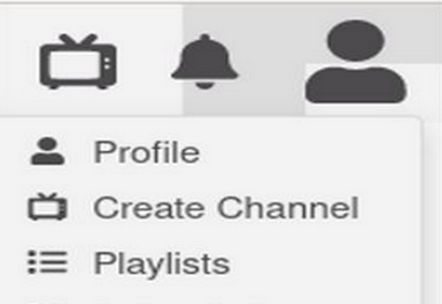
Click Create Channel.
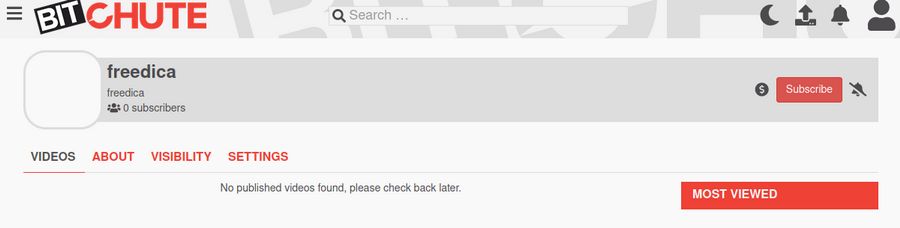
Click Settings. Change the name from freedica to Freedica. Add a description. Then scroll down the page and change the category to Education. Then copy paste your YouTube Channel ID into the box. Then click Save. For now, we will disable discussion. Then click the Up arrow to upload our video. Click Browse to load the video. Then click Browse to load the Thumbnail image.
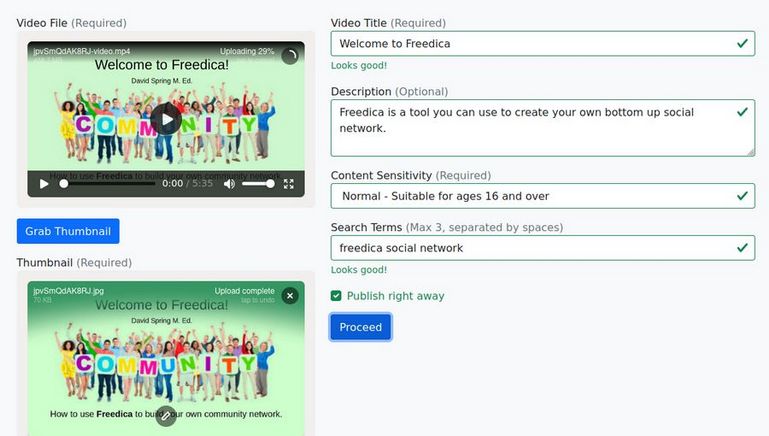
Once there are green check marks by all boxes, click Proceed.
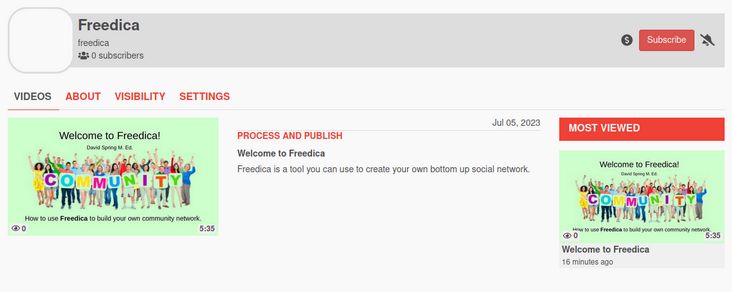
Only use letters and spaced for search terms (no commas between the words). It may take several minutes to load. There appears to be no indication that it is loading. But be patient.
You may need to click Proceed a couple of times. Eventually this screen will appear: Click Process and Publish. A black screen will appear stating that your video is being processed. The video took over 20 minutes to load. But eventually this screen appeared:
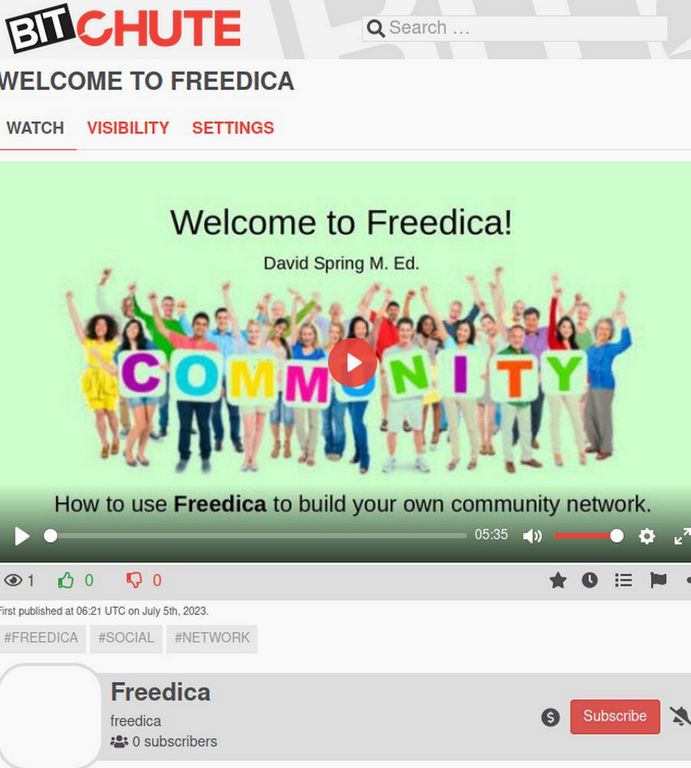
Here is the Bitchute video embed code:
<iframe width="640" height="360" scrolling="no" frameborder="0" style="border: none;" src="https://www.bitchute.com/embed/jpvSmQdAK8RJ/"></iframe>
Add the Bitchute profile thumbnail
Click Menu, Settings. Personal tab. Add your first and last name. Then add the website URL. Then in the right edge, click on the tiny icon. Then select your channel profile image. Click Save. Then click the Communication tab and uncheck BitChute promo emails. Also go to your Channel settings screen where there is the same icon.
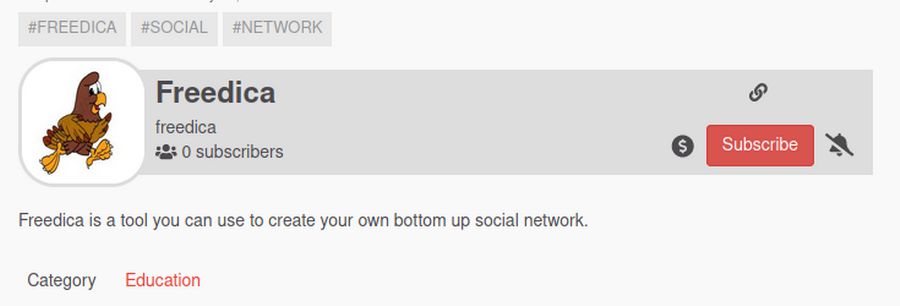
Load the Bitchute Video to your Joomla website
We will place the BitChute video on the same page as the YouTube video to give us a change to compare them side by side. Open the article edit screen. Then add a couple of lines to create space for the BitChute video. Then click on the Code tab and copy paste the Bitchute embed code. Then click Save and Close and view the result.
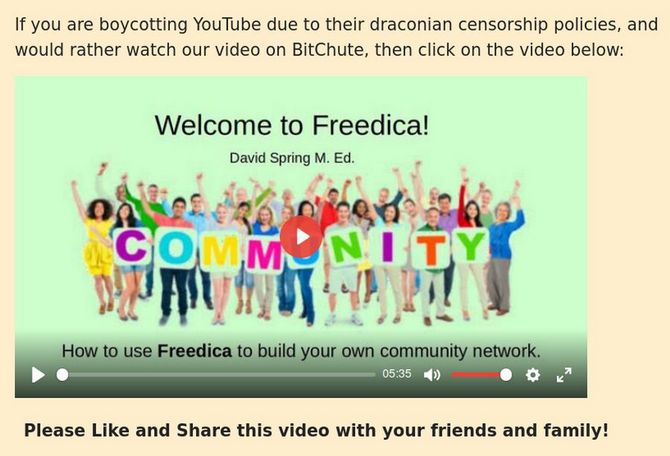
Here is a link to our BitChute video:
https://www.bitchute.com/video/jpvSmQdAK8RJ/
What’s Next?
In our next article, we will review how to use set up Moodle tools to run your course video conferences.

