In addition to Moodle Resources and Activities, Moodle also offers 30 different kinds of learning blocks. Moodle blocks are boxes of content which can be added to the side of any page in Moodle. Some blocks can also be added to the main or middle content area of a Moodle course page. Click on Add Block in the Side Menu to display this list. Scroll down the list to see the entire list of 30 different learning blocks all organized in alphabetical order:
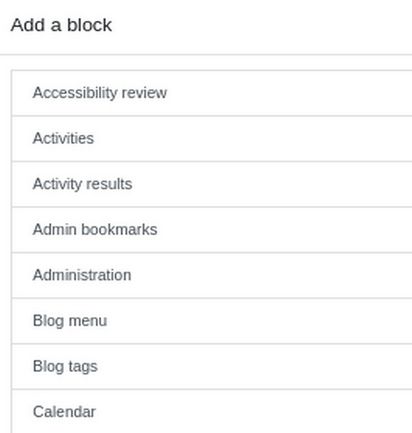
An administrator can manage Moodle's blocks for the site in Site administration > Plugins > Blocks > Manage blocks, including any contributed blocks that have been added.
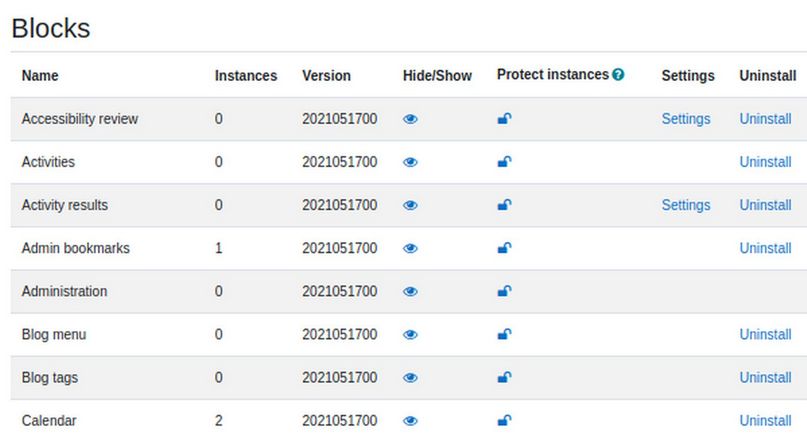
Log in and go to your Dashboard to see several blocks on display:
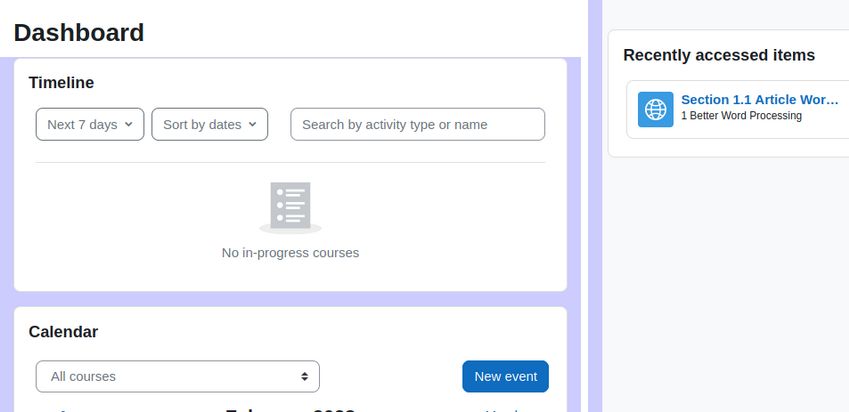
There are two blocks in the main content area (Timeline and Calendar). Then in the right side menu, there is an additional block called Recently accessed items.
How to Hide Blocks on the Dashboard page
To hide some of the blocks on the Dashboard page, go to Site administration > Plugins > Blocks > Manage blocks. Scroll down to Online users. Then click on the EYE icon to hide the box. Then view the Dashboard again.
How to Add Blocks to the Dashboard page
To add a block to the Dashboard page, click turn Edit Mode on. This will bring up the Add Block Menu Item in center and right columns. Then click Add a Block. Click TEXT. Then scroll to the bottom of the Dashboard and click on the Block Edit wheel to add title and text.
Then in the Block Edit screen, click Where it appears and change the location from right to the main content area. Alternately, you can also just drag the box to where you want it to appear. Then click Save Changes. Then use the four arrows to move the block to the top of the page. Then turn off Edit Mode. Here is our revised custom dashboard:
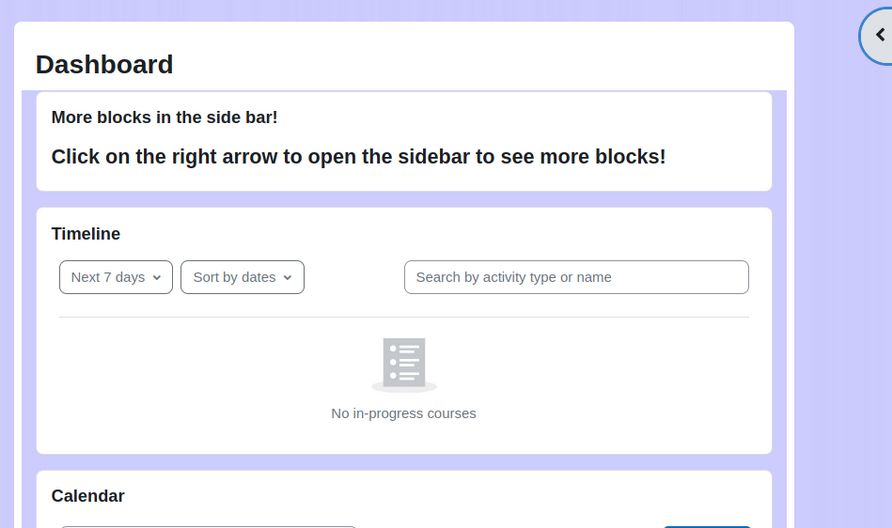
In this article, we will review a few of the most important blocks. These include Blog Menu, Calendar, Text, Latest News, Main Menu, Timeline and Upcoming Events.
#1 Blogs and Blog Menu Block
Blogs are a form of online journal for communicating with other class participants. Blogs are organized as a chronological series of posts created by the author of the blog. Blogs usually are written by one person, typically the teacher, although some blogs can be authored by groups of people such as all members of a class. Blogs in Moodle are user based - each user can have their own blog.
Blogs in Moodle are enabled by default. They may be disabled by a site administrator in Site administration > Advanced features by setting the blog visibility to 'Disable blog system completely'. In your Blog preferences (via the User menu > Preferences) you can set how many blog entries are displayed on a page.
The blog menu block provides links to view all blog entries and to add a new entry - plus context-sensitive links for adding an entry about the course or a particular activity (if blog associations are enabled for the site and if a user has appropriate permissions).
Here is an example of a blog menu block on an Assignment page:
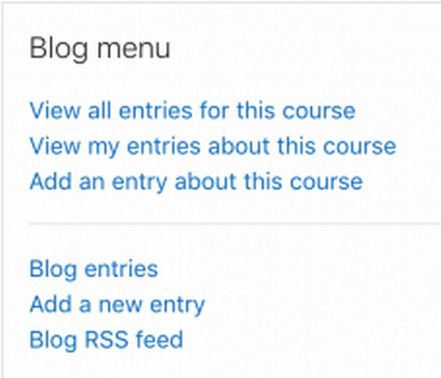
#2 Calendar Block
The Calendar block displays events from the Calendar, such as activity dates, and any of the following manually added events. These events include Site events (event viewable in all courses - created by admin users), Category events (event viewable by all participants of courses within the category - created by admin users or other users with course category permissions), Course events (event viewable by all course participants - created by teachers) and Groups events (event viewable only by members of a group - created by teachers). Here is what the Calendar Block looks like:
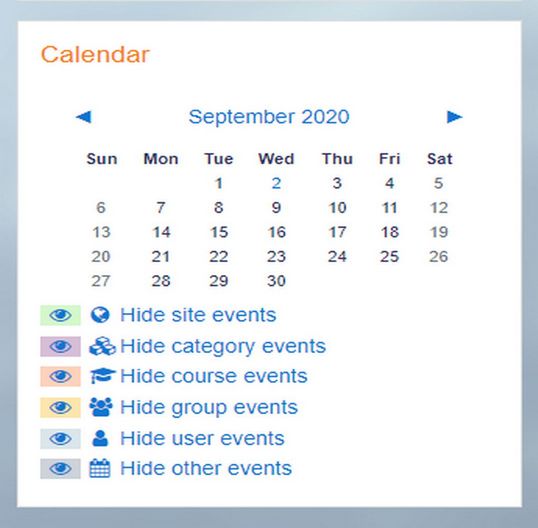
#3 TEXT Block
The TEXT block is flexible and can incorporate a variety of functions and uses in the content or right side bar area. It uses the standard Moodle Text editor for formatting text, adding images or creating links. Switching to code view allows you to add any valid HTML. This enables embedding video, sounds and other files which can add unique elements to a course or site page. Here is an example of an HTML block with an image:
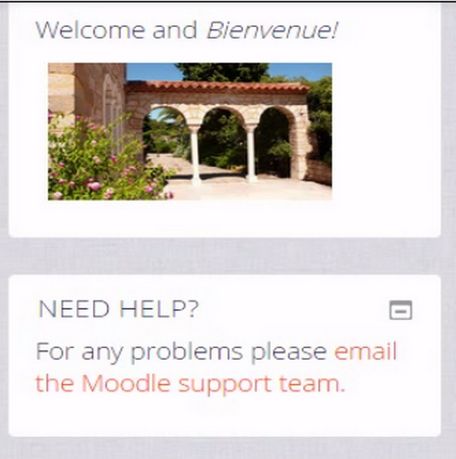
#4 Latest News Latest Announcements Block
Recent posts made in the Announcements forum are displayed in the Latest announcements block, along with a link to older archived news. The Latest announcements block displays 3 news items. This may be changed from the Edit settings link in course administration. Here is an example of the Latest Announcements Block:
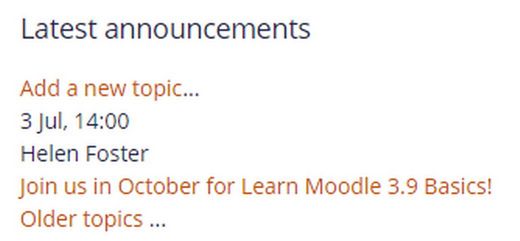
#5 Main Menu Block
The main menu block can be added to the Home page of your Moodle website by a site administrator. Resources and activities can then be added to the Home page. For example, you can create a side menu for your Moodle site in addition to a custom menu items at the top of your site. Thus you could have pages "About", "Contact" and so on. To add the menu and menu items, turn on Edit Mode on the Home page. From the "Add block" link, add the main menu block if it is not already present. From "Add an activity or resource" choose Page and add your information. Repeat for other pages. When the editing is turned off the menu block appears as in the screenshot below:
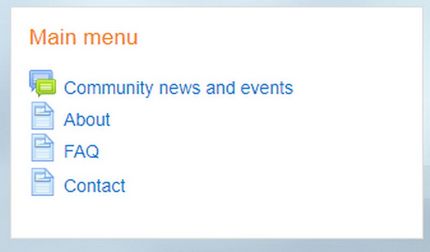
#6 Upcoming Events Block
The Upcoming events block displays events from the Calendar in a summarized list. Here is an example of the Upcoming Events Block:
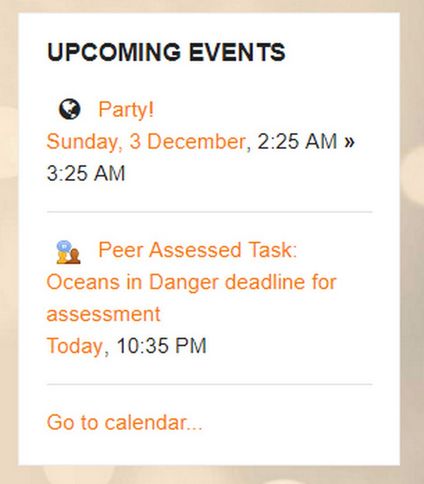
#7 Timeline Block
The Timeline block provides an overview of deadlines and is displayed by default on the Dashboard. Deadlines may be sorted by Overdue or Upcoming due dates (1) or by due dates per course (2). Here is an example of the Timeline Block:
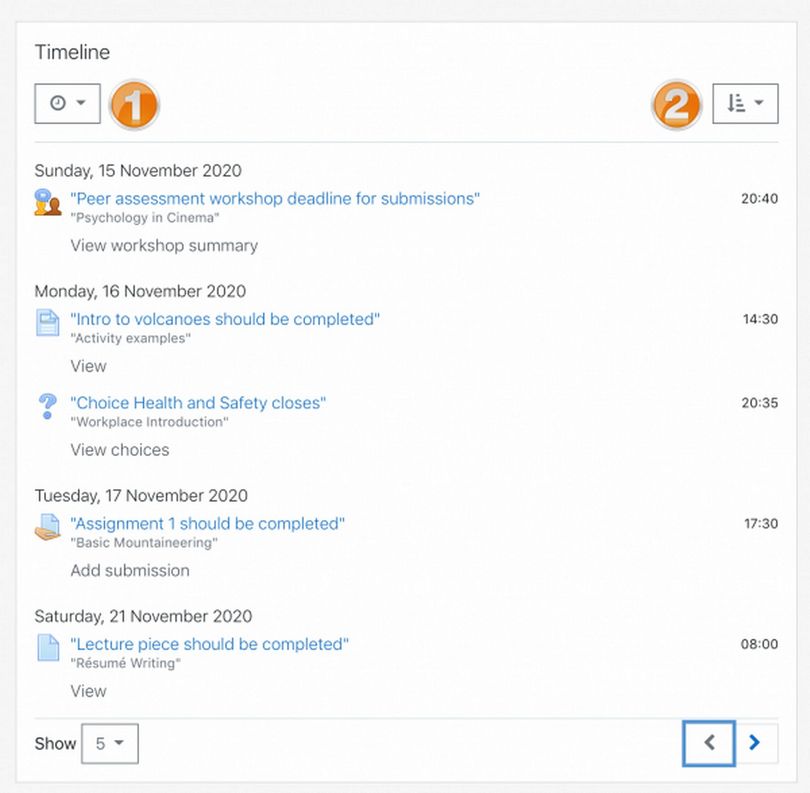
Additional Moodle Block Plugins
In addition to using the blocks included in the standard download, other Moodlers have developed more than 200 blocks which they have shared with the Moodle community. You can download these contributed blocks from the Moodle.org Moodle Plugins directory
Here is a link to Moodle Block Plugins
https://moodle.org/plugins/browse.php?list=category&id=2
Here is a table of some of the most popular Moodle Block Plugins
|
Block Name |
Number of Plugins |
|
Completion Progress Bars |
3 |
|
Grading Organizers |
1 |
|
Quick Mail |
1 |
|
Course Module Navigation |
1 |
|
Learning Plan |
1 |
|
Mentor Manager |
1 |
|
Sign in sheet |
2 |
|
Quick Links & Course Contacts |
3 |
|
Front Page slideshow - Responsive Slider |
2 |
|
Homework Organizer |
1 |
|
Custom Course Menu, Course Menu Block |
2 |
|
My To Do List |
1 |
|
Moodle Technical Help Desk |
1 |
|
Export Glossary to Quiz |
1 |
|
Flex page menu for Flex page format |
1 |
|
Meet the Students |
1 |
|
Demo Student block |
1 |
|
Flex Page Activity block |
1 |
|
CSS Theme Tool |
1 |
|
Assignments Block |
1 |
|
Course Roster |
1 |
What's Next?
In our next article, we will review how to combine Moodle resources, activities and blocks to create a real course.

