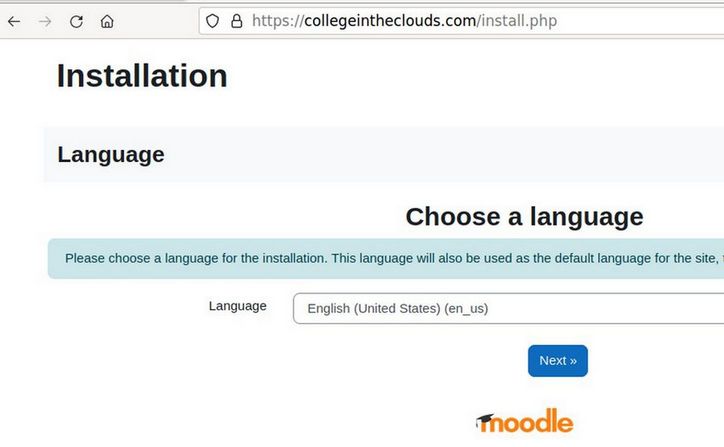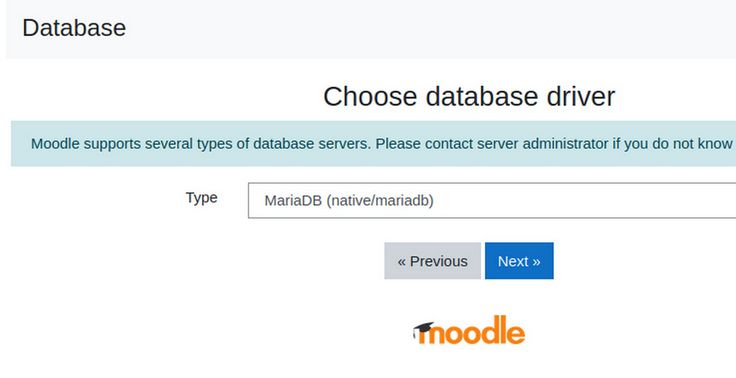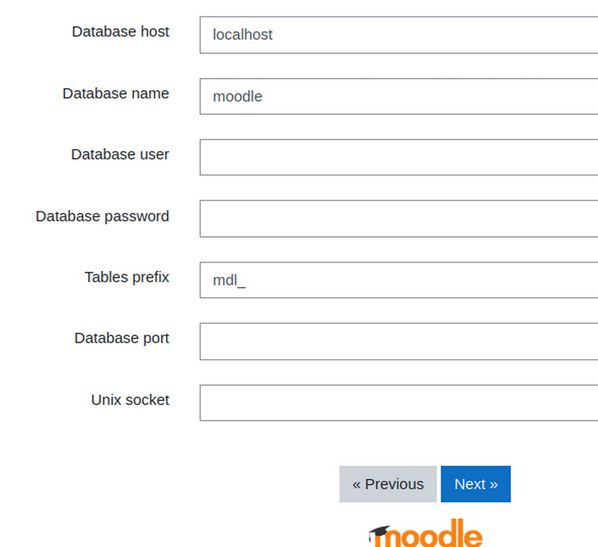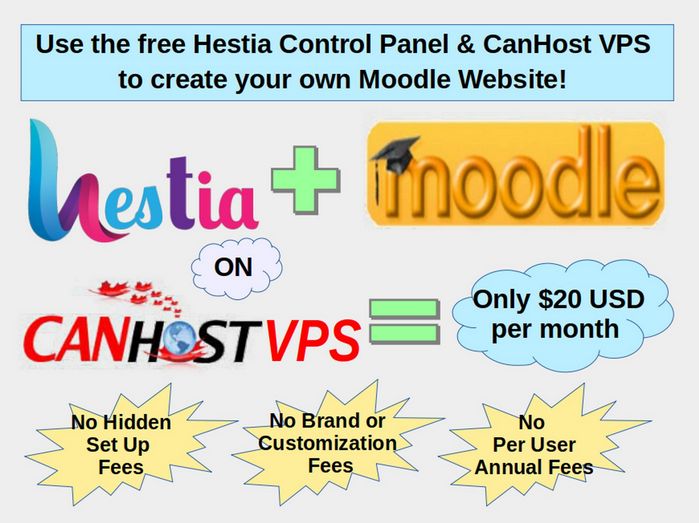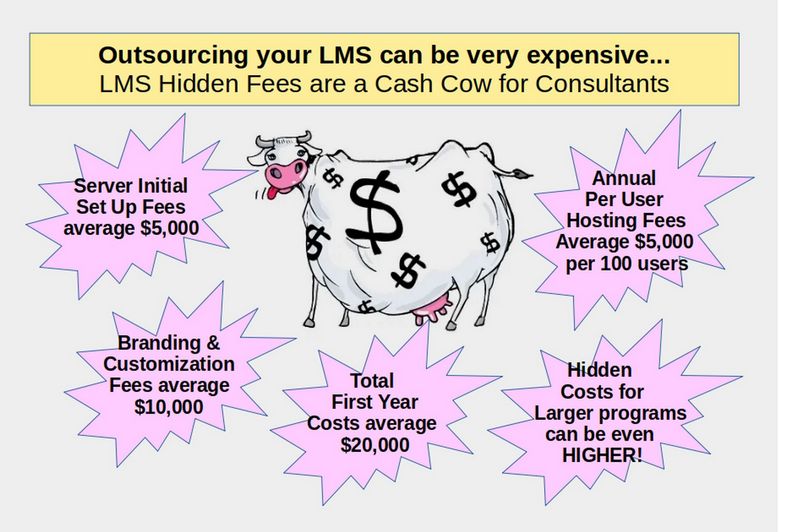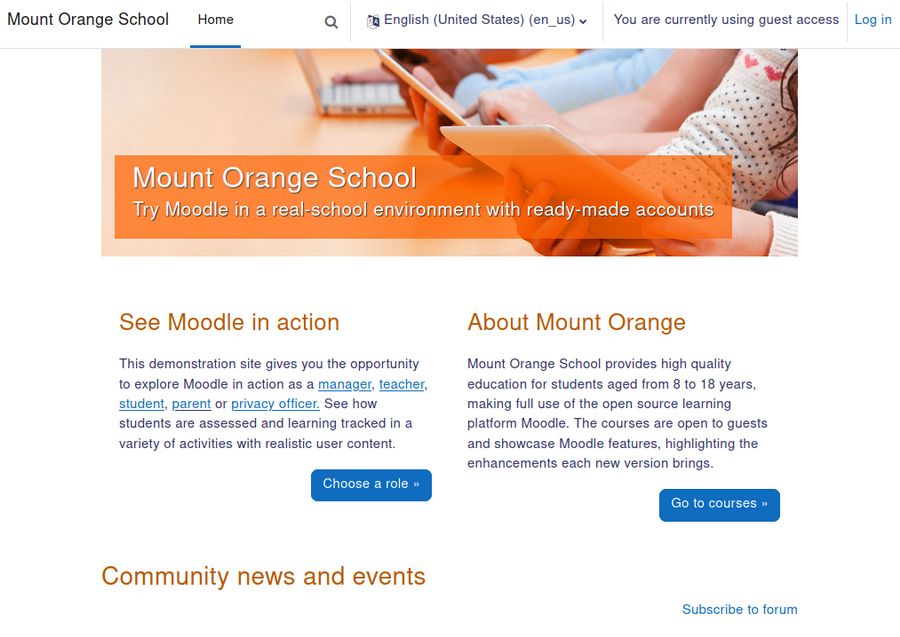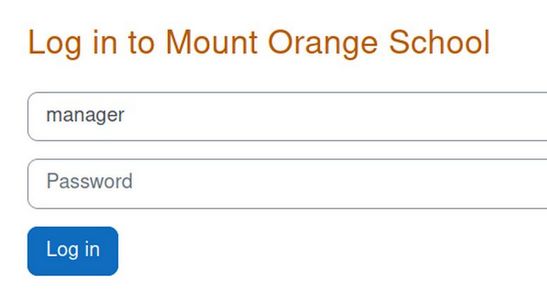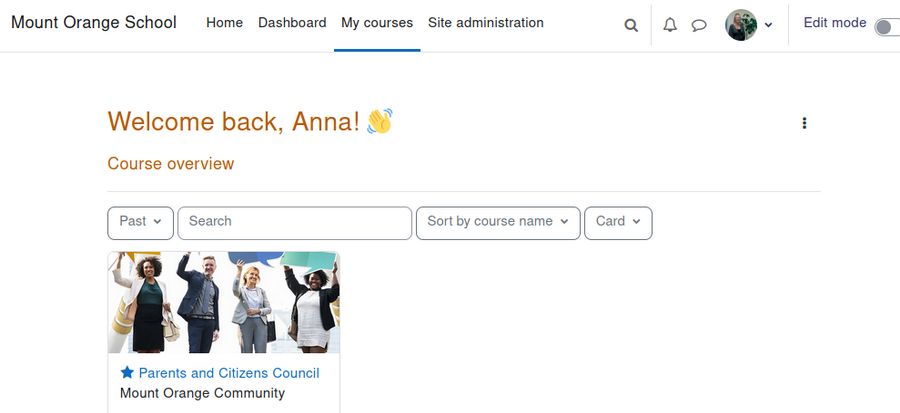There are several tasks you will want to configure before going live. The most important ones are listed below.
Add Moodle Cron Jobs
Moodle requires periodic updates to several functions. The Moodle background tasks (e.g. sending out forum emails and performing course backups) are performed by a script which you can set to run at periodic intervals. This is known as a cron job. Do not skip setting up the cron process on your server for your Moodle. Your site will not work properly without it! Thankfully, Hestia makes it easy to add Cron Jobs. For more information on setting Cron jobs with Hestia, see this article:
https://createyourownvps.com/final-steps/8-firewalls-backups-and-appearance/8-3-use-hestia-to-run-a-cron-job
Note that the command for the Moodle cron job in Hestia is slightly different than the command shown in the Moodle Cron Job documentation. Specifically, you need to use php8.1 rather than just php. Thus, the command is
/usr/bin/php8.1 /path/to/moodle/admin/cli/cron.php
Note that there is an empty space after 8.1 and before the forward slash in front of the word path. In the future, the php version may change. To make the actual Moodle cron job, log into your Hestia user panel. In the Hestia User Panel, click Cron. There are no current Cron Jobs for this user. Click Add Job. Copy paste the command into the top box (adjust the path for your user and domain name):
/usr/bin/php8.1 /home/course0/web/collegeintheclouds.com/public_html/admin/cli/cron.php
Then use the drop down arrow to select every 10 minutes. Then click the Generate button to generate the proper time code.
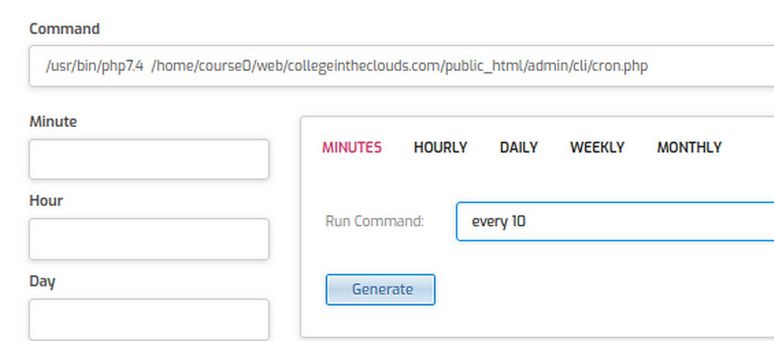
Then click Save and Back.
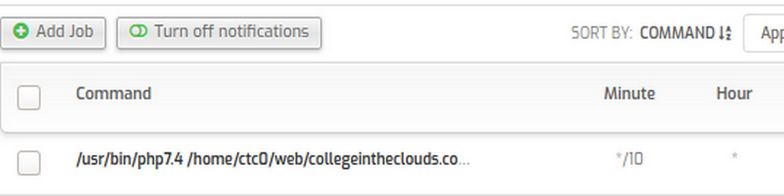
Then wait 30 minutes and log into your Hestia User email account.