For many teachers, grading is a large part of their time commitment for each course. While most college students should be internally motivated, it is helpful to have objective grading scores to help them see that they are actually making progress in learning complex skills. Grading is an important activity not only in helping promote student engagement and understanding with the weekly topics – but also important to help instructors assess course topics and activities in terms of whether topics were actually understood by students and skills were actually developed. In other words, grading not only helps students learn but also helps instructors identify areas of their course that need improvement.
It is not uncommon for instructors of a 5 credit college level course with 5 contact hours to spend 5 hours per week per course grading student assignments, projects and quizzes and another 5 hours per week revising the course curriculum based on the feedback from student success or failure on the previous weeks assignments, projects and quizzes.
Create your course syllabus
Setting up a fair and easy to understand grading system typically consists of two parts. First, you explain in your course syllabus what activities will be graded and assign weights or points to each activity. A course syllabus is a summary of all course goals, activities and assessments. Second, convert your course grading system into the Moodle grading system which will help you more easily generate student grades and course reports.
Example Course Template Syllabus
Welcome to our course! The purpose of this course is to provide a series of activities designed and structured to help you learn some important skills. These activities include weekly readings, videos, video conferences, small group sessions, projects and quizzes.
This course is a 5 credit college level course – meaning it includes 5 contact hours per week which consists of 4 one hour video conferences and 1 one hour small group lab session. The video conferences are held in the evenings twice a week (either Mondays and Wednesdays or Tuesdays and Thursdays) as two hour blocks (either 5 to 7 pm or 7 to 9 pm depending on the course). The purpose of the video conferences is to review the reading and video assignments and answer any questions you may have from the readings and videos.
The one hour small group lab sessions are held on Saturdays with half of the students attending the morning session and the other half attending the afternoon session.
In addition, this course assumes you will complete 10 hours of home work per week. Here is a weekly break down of time you should set aside to spend completing each activity:
Reading assignments: 4 per week 10 to 20 pages about 1 hour per reading or 4 hours per week. Note: All readings should be completed the day before the video conference associated with the reading.
Video assignments: 4 per week about 30 minutes per video or 2 hours per week. Note: All videos should be completed prior to the video conference associated with the video.
Project assignments: 4 per week about 30 minutes per project or 2 hours per week. Note: All projects should be turned in by 11 pm on Saturdays.
Quiz assignments: 4 per week about 15 minutes per quiz or 1 hour per week. Note: All quizzes should be completed in by 11 pm on Saturdays.
Review Weeks: This 12 week course is divided into three 4 week blocks. Each 4 week block includes 3 weeks of new topics followed by one week review of those topics.
Course Learning Assessment
This is a mastery course in that each week of skills is assumed to be mastered in order to complete the next weeks series of skills. Your course grade is determined by five different types of activities, each of which are counted equally in determining your course grade:
Reading Assignments 20%
Video Assignments 20%
Video Conference Attendance 20%
Project Assignments 20%
Quizzes 20%
Weekly Point Assignments:
Each week students may earn a total of 100 points meaning that students may earn a total of 1200 points during this course.
Completed 4 readings and turned in reading questions: 5 points per reading question = 20 points.
Completed 4 videos and turned in video question: 5 points per video question = 20 points
Video Conference Attendance: 5 contact hours = 4 points for attending each contact hour = 20 points.
Completed 4 projects = 5 points per project = 20 points
Completed 4 quizzes: 25 points each question worth 1 point = 5 points per quiz = 20 points for 4 quizzes.
Quiz and Project Make Up Option: Students who fail to get a passing grade on a project or quiz may and should submit a corrected project or quiz the following week in order to raise their score to a passing score for each week.
Weekly Grading
90-100 = A 80-90= B 70-80 = C
Below 70… Please schedule an individual meeting with the course instructor to complete a make up project and or quiz.
Course Grading
90% to 100% = 1080-1200 points = A
80% to 90% = 960 – 1080 points = B
840 – 960 points = C
Below 840 points = Please consider retaking the course.
Questions about this course?
Feel free to contact the course instructor, David Spring M. Ed. for additional information. My email is davidspring at proton mail dot com.
Creating Project Rubrics
Rubrics are objective goals which when met contribute to the completion of individual activities. For example, a project may be given 5 points based on the inclusion of 5 different components in the project. Students should be given a copy of the rubric to help them complete their project assignments. Moodle assignments and quizzes come with optional tools for using rubrics and grading tip sections for grading assignments and quizzes. However, many projects and quiz essay questions are unable to be converted into rubrics because there are simply too many ways for a student to complete a project and or answer an essay question on a quiz. Each project and essay question will need to be evaluated by the instructor with individual and group feedback provided as needed.
Moodle Gradebook Structure
To see the Moodle Gradebook for a course, from the Course Home page, click Grades. This opens the Grader Report screen:

This screen is difficult to navigate. We will describe better options below. Click on the Grader Report drop down menu to see these ten options:
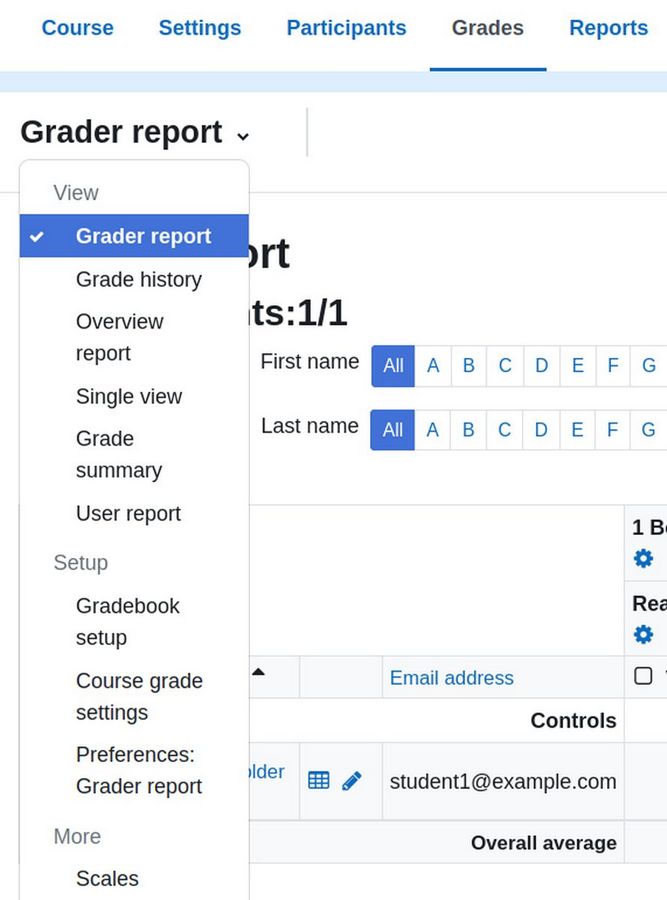
The More menu items also include Grade letters, Import and Export. You can use the export tab to export a spreadsheet with all student grades (for example for submitting a list of final grades to your administration). You can also use the Export tab without the grades selected to create a list of students and email addresses.
We will initially use Gradebook Setup to create our categories and Grade items. Later, we will use Single View to grade student assignments and submissions. While you will see all students, the students in your course will only see their own grades. To enter grades, turn on Edit mode.
Convert your Course Syllabus into Moodle Grading
From the above description, we can see that the course grade is broken down into 5 equal parts. These are
Reading Assignments
Video Assignments
Video Conference Attendance
Project Assignments
Quizzes.
Each of these 5 parts accounts for 20% of the course grade.
Understanding Weights for Gradebook Categories
Previously, we created 5 Gradebook categories in order to place our 48 project assignments and 48 quizzes we created into their proper grading grade book categories. Go to your course Home page and click Grades, Grader Report, Gradebook Setup to see that these Project Assignments and Quizzes are now shown in a long table with Project Assignments having a weight of 50% and Quizzes having a weight of 50%. Meanwhile our Reading Assignments, Video Assignments and Jitsi Video Conference Attendance categories do not have any weight at all:
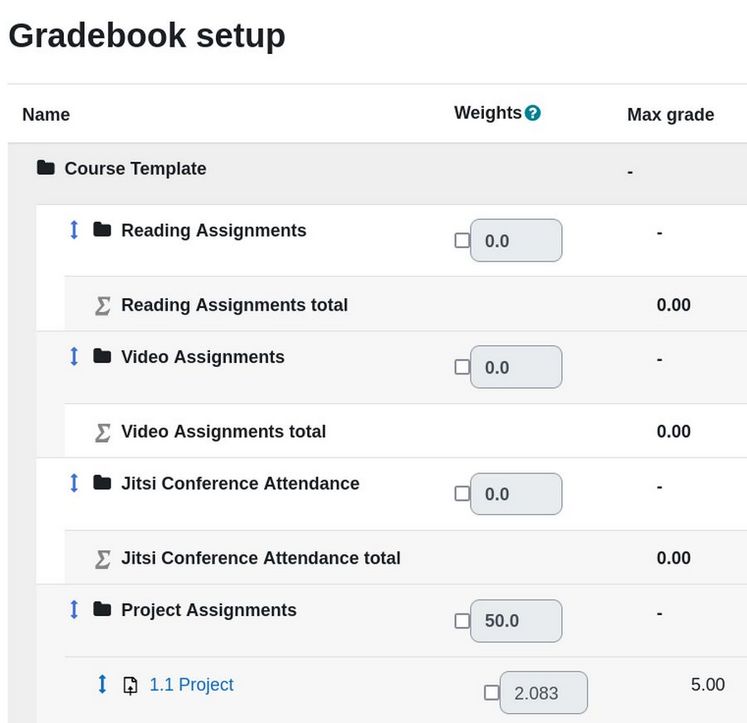
The reason there are no weights for our first three categories is that the weight column is automatically generated when using the default Natural aggregation grading method. The weights are created based on the total item points. Weights automatically change when more items are added. To change the weights, we need to add more items.
Manually Add Weekly Grade Items to your Course Gradebook
Some Moodle activities, such as assignments and quizzes, automatically create a grade item in the Course Gradebook. However, other Moodle activities, such as URL Reading assignments and Jitsi Video Conferences do not automatically create a grade item in the Course Gradebook. We will therefore need to manually add Grade Items for each of these three categories.
Before we manually add grade items, we need to consider how points are assigned to these activities. There are 4 reading assignments each week. Students are given points not for doing the actual reading but rather for submitting a document with 1 to 3 questions based on the reading. Rather than scoring these reading questions every day, our plan is to set aside a few hours once a week to add the Reading Assignment score to the Course Gradebook. Each reading assignment question file is worth 5 points. Therefore, each weeks worth of reading assignments is worth 20 points. The same is true of the 4 video assignments. Each is worth 5 points and the total for the week is 20 points. The same is true of the Jitsi Video Conference Attendance. Each is worth 5 points and the total is worth 20 points.
We already have graded items for the 4 weekly projects – worth 5 points each or 20 points for the week. We also have graded items for the 4 weekly quizzes – worth 5 points each or 20 points for the week.
Here we will manually create a Weekly grade item for the Reading assignments and given it a value of 20 points. We will then repeat this process to create weekly grade items for the Video assignments and the Jitsi video conference attendance. At the top of the Gradebook Setup page, click the Add Grade item button.
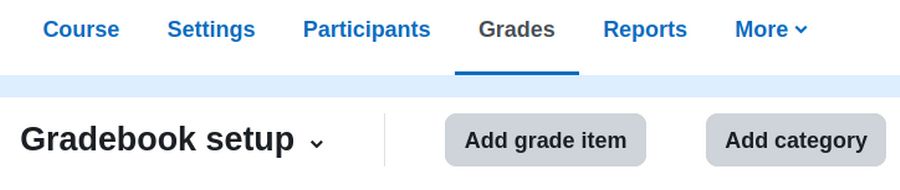
For Item name, type Week 1 Reading Assignments. Leave Grade type set for Value. Change the Maximum grade to 20.00. Change the Grade category, to Reading Assignments. Then click Save changes. Then click Add Grade Item. Repeat this process to create Reading Assignment grade items for the other 11 weeks. When done, Reading Assignments will have a weight of 33% and a total points of 240 points. Repeat the above process to add 12 Weekly Video Assignments Grade Items and 12 Weekly Jitsi Conference Attendance Grade Items. When done, each of the 5 categories of Assignments will have a weight of 20%.
Manually Enter or Edit Student Grades
Depending on the activity you’re using, there are different ways to enter grades into Moodle. If you’re grading an assignment, you can grade student submissions directly inside of the assignment. From the course home page, go to the Week and Class Session. Then click on the Assignment, such as Project 1.1, then at the bottom of the assignment description, click on the View All Submissions button or the Grade button.
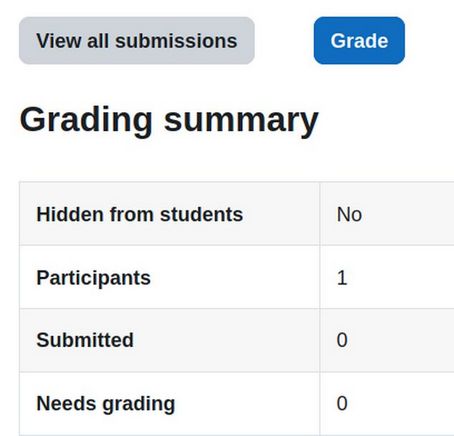
For any individual quiz, such as Quiz 1.1, click on the quiz link, then click on the Results tab and scroll to the bottom to see ungraded questions for each student.
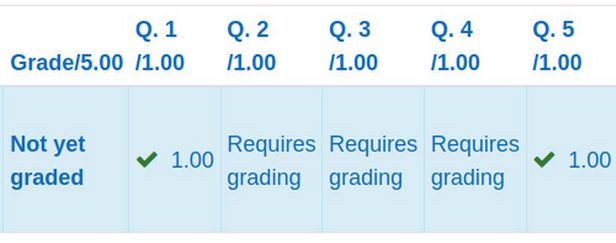
Click Not Yet Graded to go to the Quiz submissions for this student and click Make comment or override points to grade each of the three essay questions. This brings up a screen with the Grader Help tip which can be copy pasted into the feedback box if the student answer was wrong and the student got 0 points:
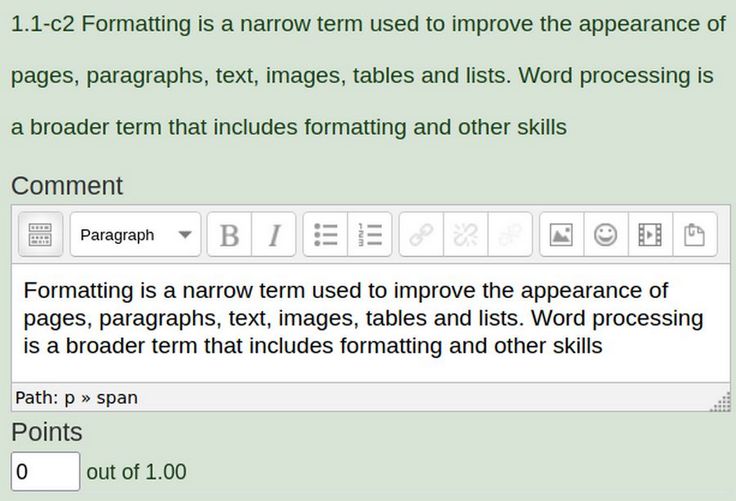
Then click Save. Here is the result when done editing the three essay questions:
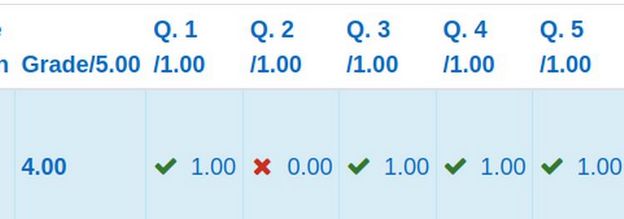
Grade from the Grader Report
For manually added grade items, such as the Reading Assignments or if you want to override a grade that Moodle gave to one of the activities, from the course home page, click Grades, Grader report.
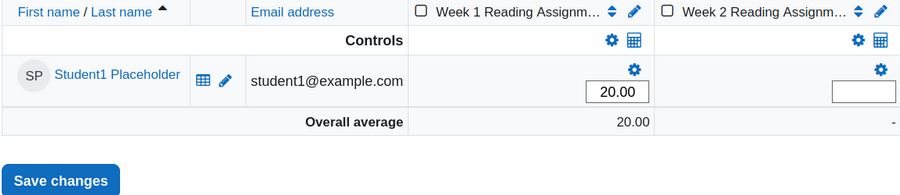
Sadly, this screen is extremely difficult to navigate. A better option is to click on the Grader Report drop down menu and click Single view.
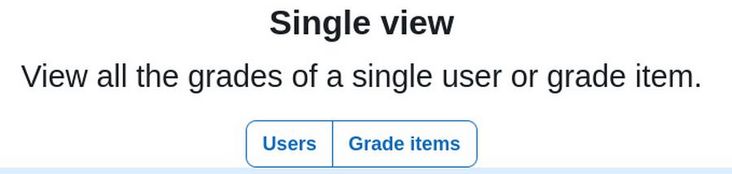
Then click on Grade Items The use Select a grade item to pick out the Week and category of the Grade items you want to grade. Note that the Reading assignments are at the bottom of the list. Click Week 1 Reading Assignments… Give each student who turned in questions on each Week 1 Reading a grade of 20. Then click Save.
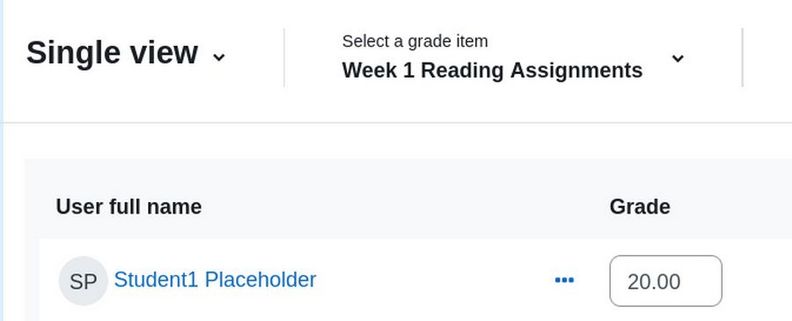
When done grading the Reading assignments, change the Single View to Video assignments and give each students points for their Week 1 video assignments. Repeat for the Jitsi Attendance.
Then grade each of the four weekly projects individually worth 5 points each. Finally, grade each of the 4 weekly quizzes individually worth 5 points each.
Set Letter Grades to Corresponding Percentages
Many students prefer to see their grades as letters rather than as raw scores. Recall that our course syllabus indicated that 90 percent and above was an A while 80% to 89% was a B. Sadly, by default, Moodle uses a more complex Letter Grading system using Letter Grades like A minus and B plus. To change the Letter grades to match our course syllabus, you can change them for a specific course from your main course page, click Grades, Grader Report, Grade Letters. Alternately, you can change them for any new course by going to Site Administration, Grades, Letters.

Click the Edit button and then check the box next to Override site defaults. By default, there are 11 Grade letter options. To reduce the number of grade letters, just leave the lowest boxes blank – which will hide them from the grading scale. Since all of our courses are project based mastery courses, we will change the scale to the following four letter options:
A 90 B 80 C 70
Incomplete 0
Leave the remaining boxes blank. Then click Save changes.
In addition to making this change for future courses, this change also modifies the Course Template Grade letters and any other courses we have already created.
Displaying Letter Grades
Moodle does not support input of letter grades. However, it is possible to enter numerical scores and set them to display as letter grades. There can only be one points-to-letter grade scheme in a Moodle course. Individual grade items cannot have different conversion schemes. Once a grading raw score to letter scheme is set, it will be used for all items set to display as letter grades.
To change particular grade items, category and course summaries in the grader report and user reports to display letter grades, from your course Home page, click Grades, then Gradebook Setup. To change each category total to a letter grade, click the edit button to the right of the Category folder icon. To change the Course to a letter grade, click on the edit button to the right of the Course folder (which is the first row in the Gradebook Setup table). In either case, click Edit Settings. Then, from the Category total click SHOW MORE. Then for grade display type, change the setting from Default (Real) to Letter (percentage). This will display grades as a Letter (and as a Percent). Click Save changes.
Change Grade Display Type (All Grades)
To change the display of all of the grades in your course, click Grades. Then from the Grader Report drop down, select Course grade settings. Scroll down to Grade item settings and change Grade display type from Real to Letter (percentage).
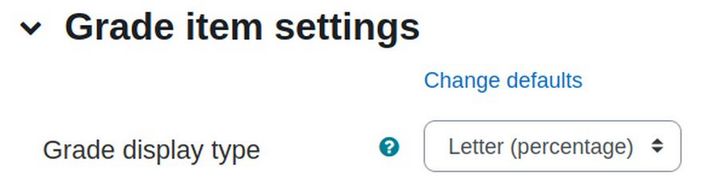
Then click Save changes.
View Student Letter Grades
To see what this grade looks like to the student, use the Grader Report drop down to change to User Report. Then select a student.
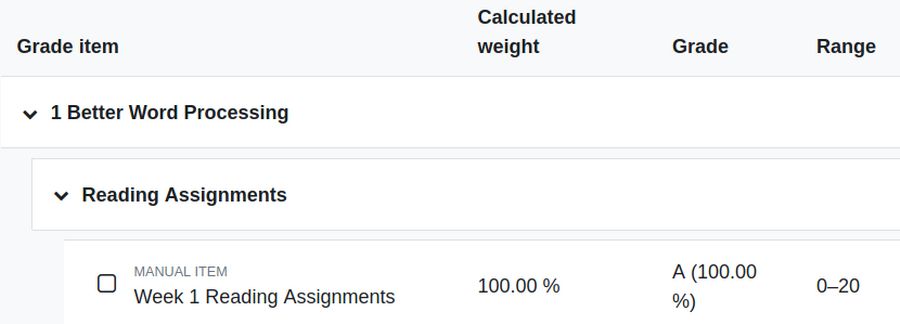
What’s Next?
Now that we have our course grading system set up, in our next article, we will review how to add Weekly checklists to help students keep track of assignments they need to complete each week.

