Most Moodle courses begin with setting up Categories and Courses. The problem with this approach is that categories and courses should be assigned to a particular User who has certain Moodle Roles and Permissions. We will therefore begin my reviewing how to set up User Roles and Permissions and then assign Placeholder Users to assume these Roles and Permissions. We can then assign these Placeholder Users to Categories and Courses in our next article.
A Closer Look at the Moodle Demo Site Roles and Permissions
Unlike Joomla, which has a simple system of assigning a user to a single specific role when the user is created, Moodle has a much more complex User system whereby users are created without any roles. Roles are then assigned later, after courses are created, with users assigned to roles like Teacher or student. This allows a single User to be assigned as a Teacher in one course and a student in a different course.
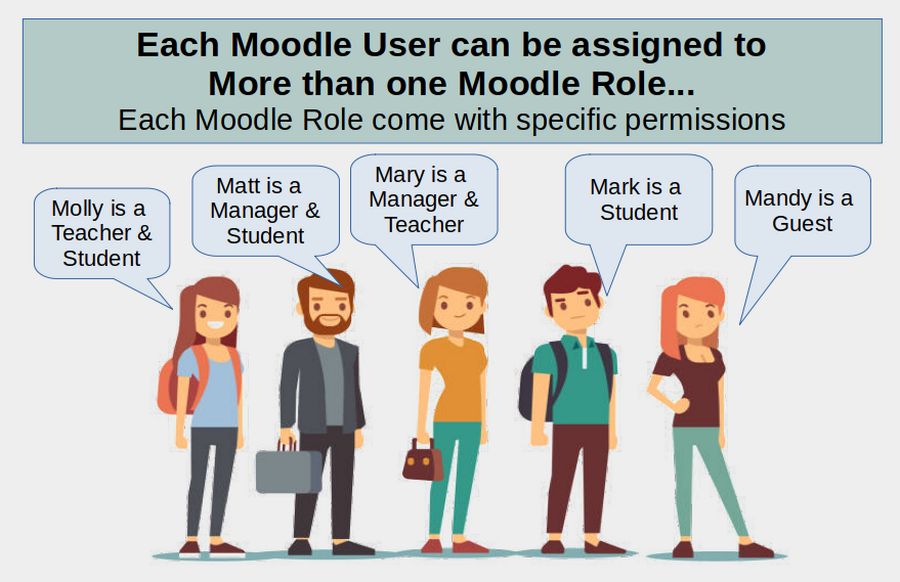
To see how the Moodle User/Role system works, let’s begin with a review of our Moodle Site Roles and Permissions – and then see how these roles and permissions were changed on the Moodle Demo Site with Content (also known as the Orange school).
If you have completed the steps in Chapter 1, you can log into your new Moodle website. If you do not yet have your own site, then log into the Moodle Sandbox Demo Site.
User Accounts Setting Options… List of Users
Click Site administration, Users tab. Here are the User Accounts settings:
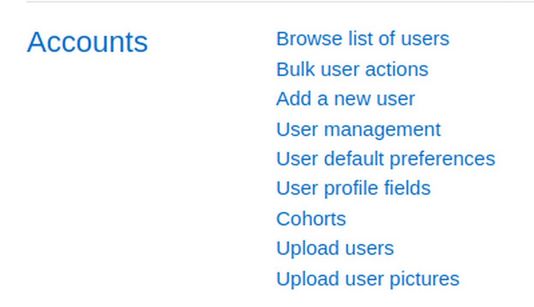
There is not much to look at here yet as we have not created any additional users yet. Let’s compare these options to the Moodle Demo Site with Content. Here is the link to this site log in page: https://school.moodledemo.net/login/index.php
For username, type manager and for password, type moodle. Then click Site Administration, Users. Here are the Accounts settings:
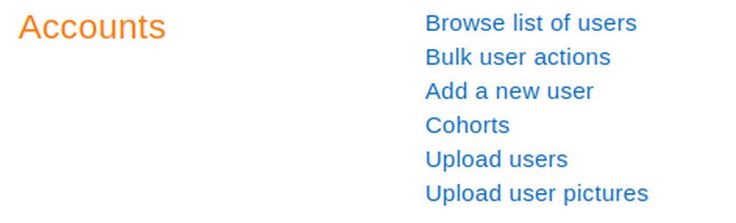
The Orange School Demo site is missing the following User Accounts Setting options: Accounts, User Management, User Default Preferences, User Profile fields. We will look at User Management Settings on our Default Moodle website after we create our own list of users. For now, click on the Orange school Browse list of users.
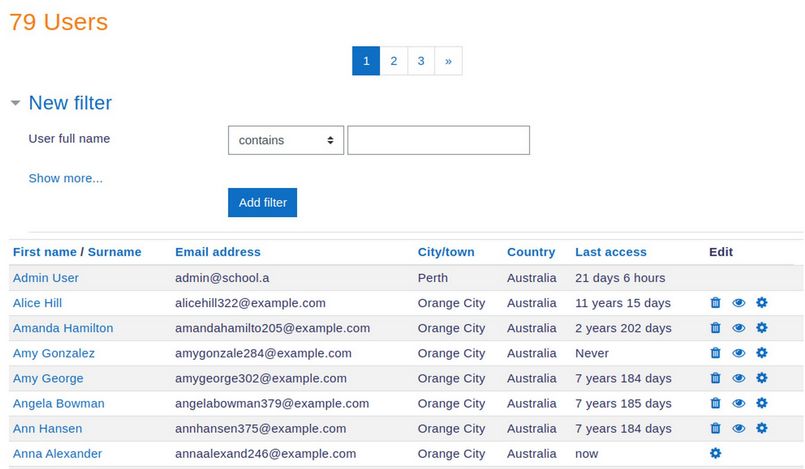
The Orange school site has 79 users. Above the user list is a filter where you can search for users by name. To see who is in a given role (for example, to see a list of all teachers), click Show More to see additional filter options. Scroll to Course Role and click “any role”. Then click Teacher.
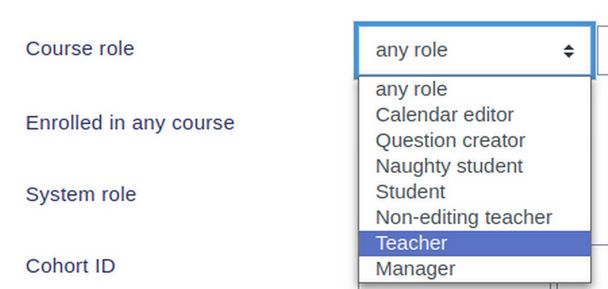
You can also choose a category course role filter:
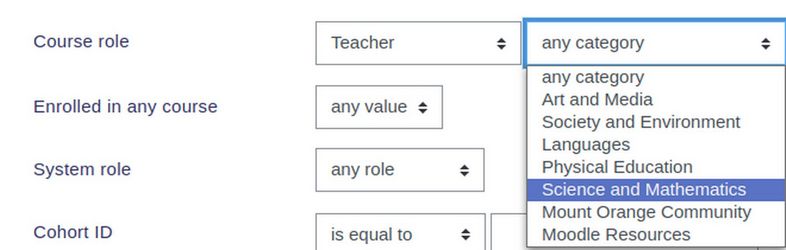
Then scroll to the bottom of the page and click Add Filter. Here are all the teachers in the Science and Math Department:
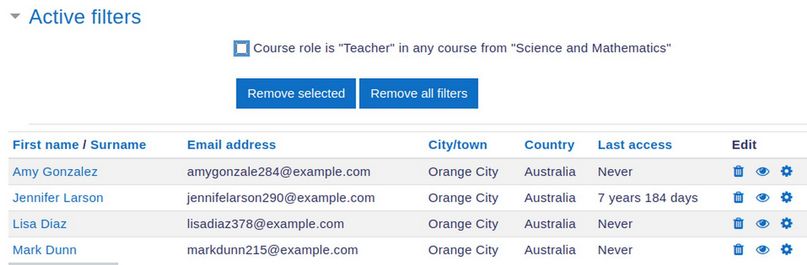
There are four teachers in the Math and Science Department.
User Accounts Setting Options… Cohorts
Moodle offers another way to organize users besides assigning them to a role. Moodle allows you to divide users into groups called Cohorts. To see a list of Cohorts on the Moodle Orange School site, click on Site administration, Users, Accounts Cohorts
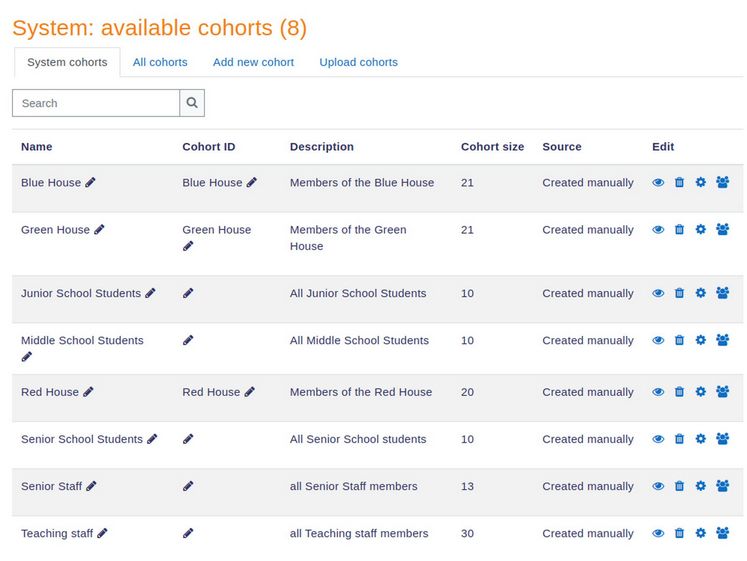
You do not need to create any cohorts. But it allows you an additional way to group your users. To see a list of those in the teacher cohort group, click the icon on the far right called Assign:
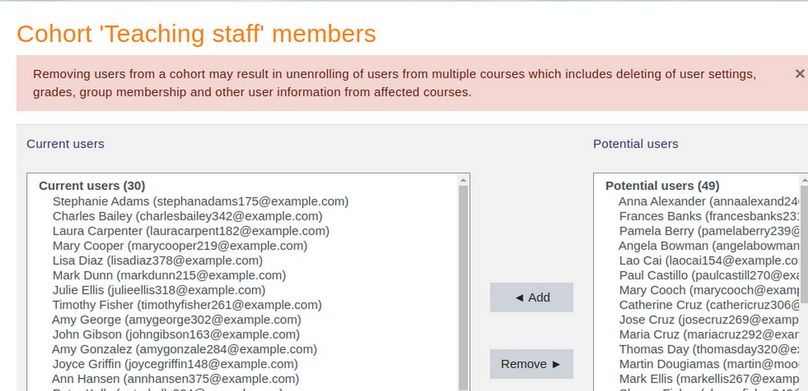
Note that you can enroll an entire cohort to a class. However, if you later remove a person from the cohort, you will also be removing them from the class.
User Permissions Setting Options… Define Roles
On our website, click on Users, Permissions to see 8 options:
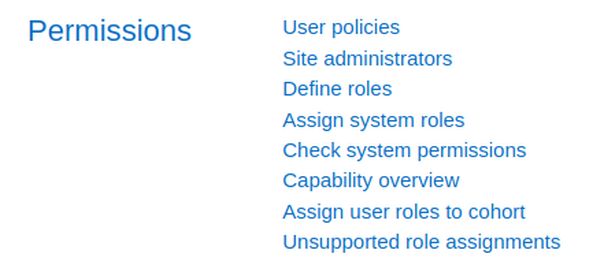
However, click on the Orange school User, Permissions and there are only 5 options. User policies, Site Administrators and Unsupported role assignment settings are missing on the Orange school demo site.
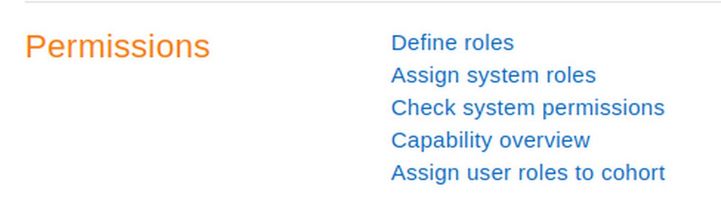
We will cover Site Administrators on our own Default Moodle site after we add a list of placeholder users. For now, on the Orange school demo site, click on Permissions, Define Roles.
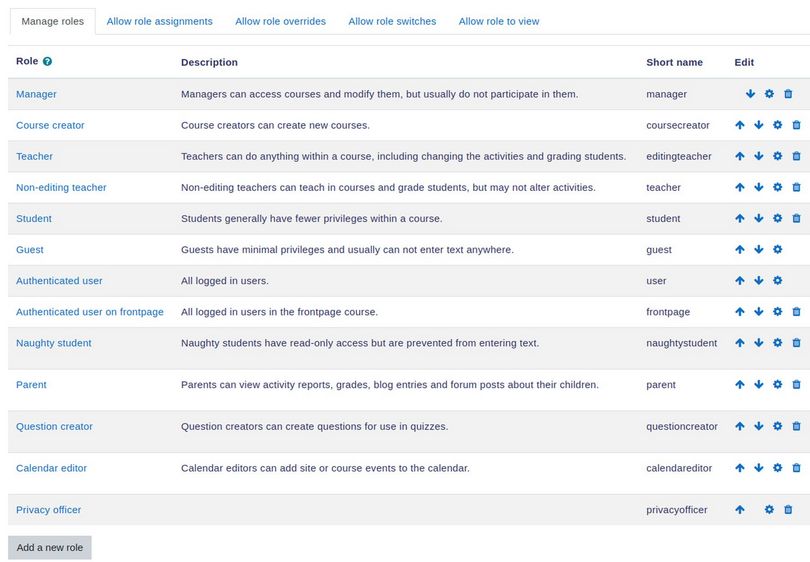
The Orange School site has the 7 default roles of Manager, Course Creator, Teacher, Non-editing teacher, Student, Guest and Authenticated user on Site Home page. In addition, the Orange School site has 5 custom roles which are Naughty student, Parent, Question Creator, Calendar editor and Privacy officer. Click on the Edit button for the Parent Role and scroll down the page to see a detailed list of tasks defining what the Parent role is allowed to do. We will review how to add our own custom roles for our Moodle website after we create a list of placeholder users.
User Permissions Setting Options… Assign System Roles
Click on Users, Permissions, Assign System Roles.
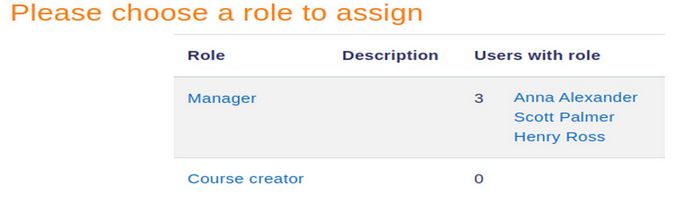
There are only two system roles you can assign a user to. These are Manager and Course Creator. Click on Manager:

Three users have been assigned to the manager role. This was done by selecting their name on the left and then clicking Add to move them from the left column to the right column. We will cover this again after we create our own list of users.
User Permissions Setting Options… Check System Permissions
Click on Users, Permissions, Check System Permissions. This brings up the entire list of users. Click on a user to select them. Click on Anna Alexander. Then click Show this users permissions.
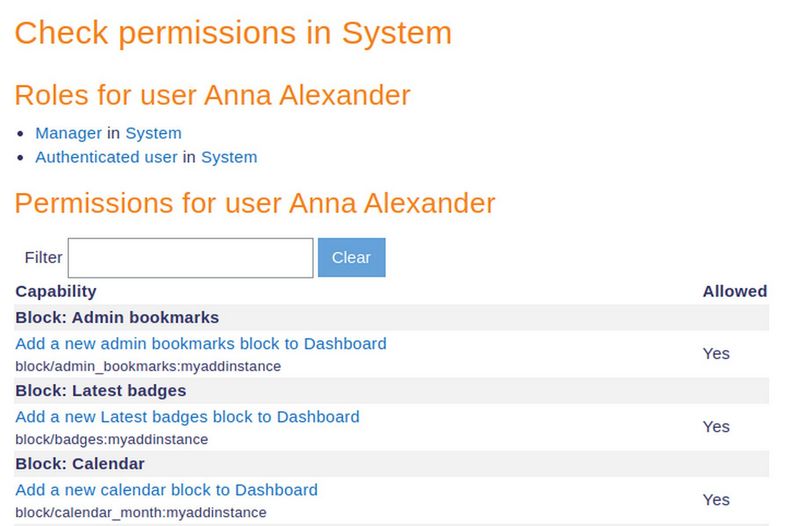
Anna is a System Manager and we are logged in as Anna. She is also an Authenticated user meaning she can make changes on the Front page (aka Home page).
User Permissions Settings… Assign User Roles to Cohort
Click on Users, Permissions, Assign user roles to cohort.
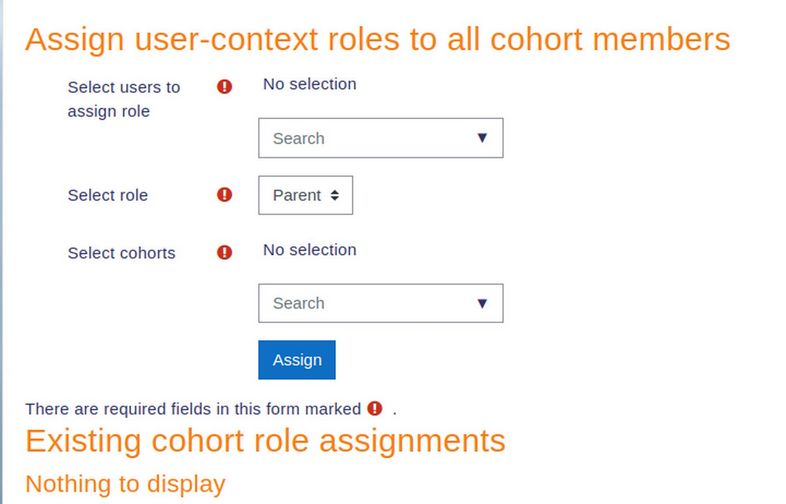
The first drop down arrow shows a list of users you can choose from. The second drop down arrow shows a list of cohorts that you have created. No cohort role assignments were actually made on the Orange School demo site - and we will not make cohort assignments on our default Moodle site either. Log out of the Orange School Demo site.
What’s Next?
Now that we have some understanding of how users were created on the Orange School Demo site, in the next article, we will set up our own system of Placeholder Users in part as a learning exercise but also to demonstrate a flexible User system that can be adjusted for any Moodle website.

